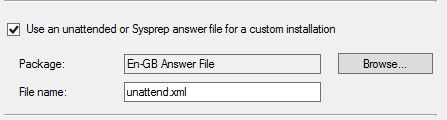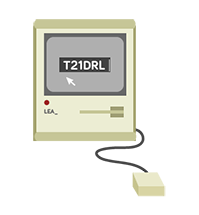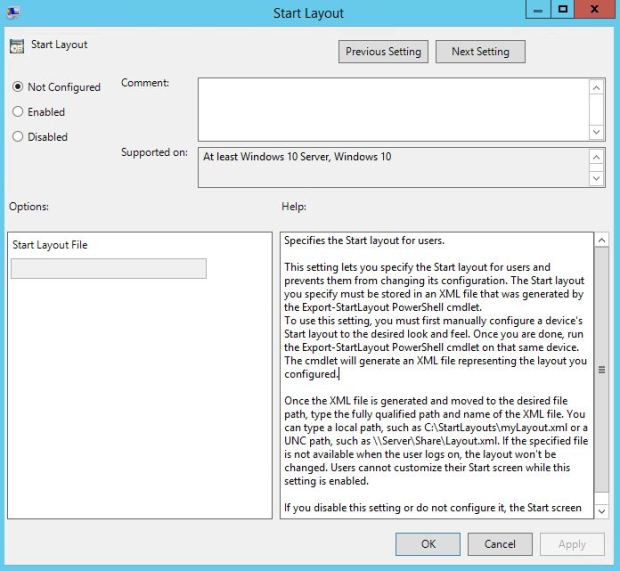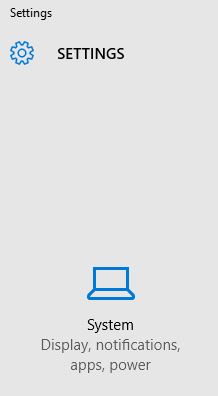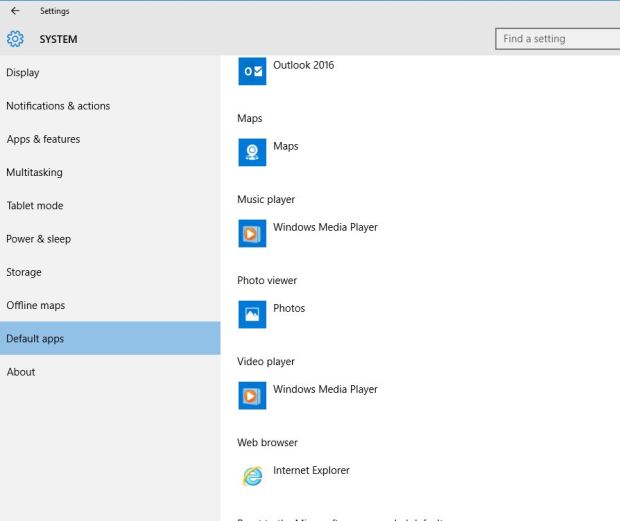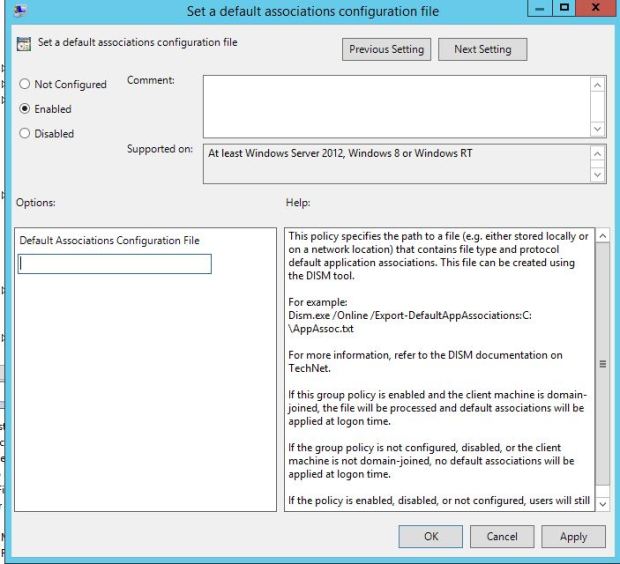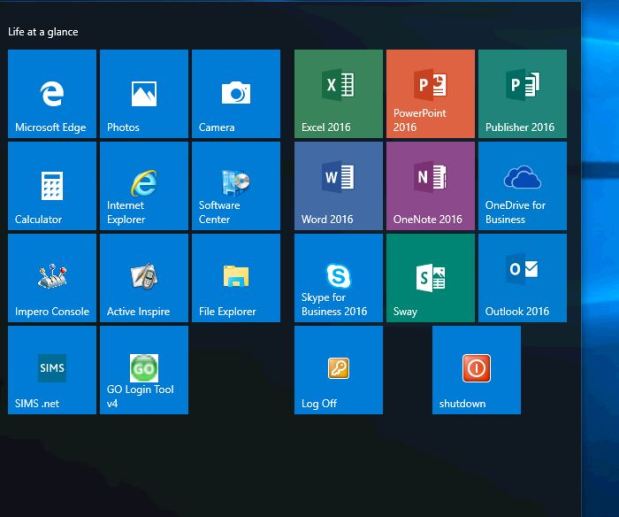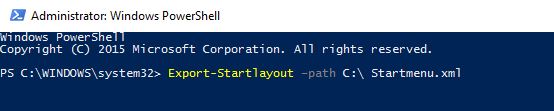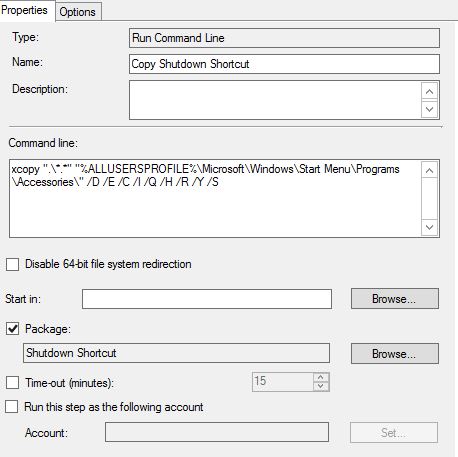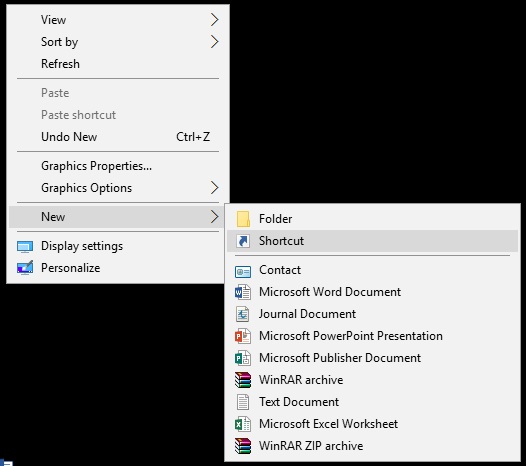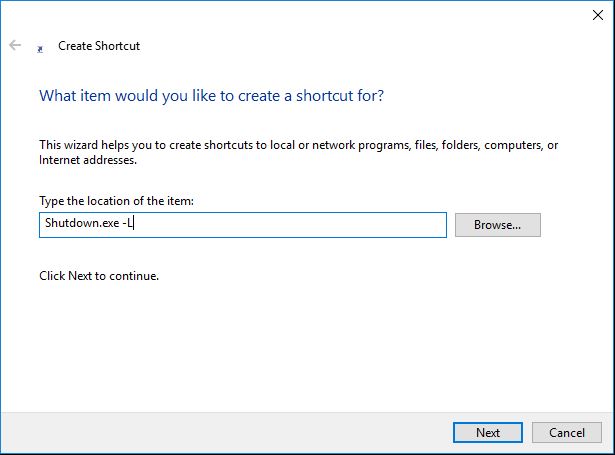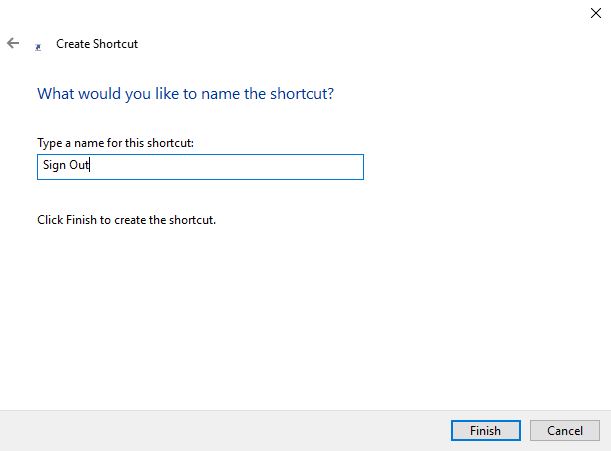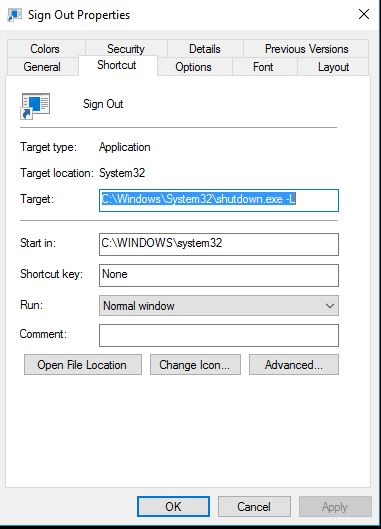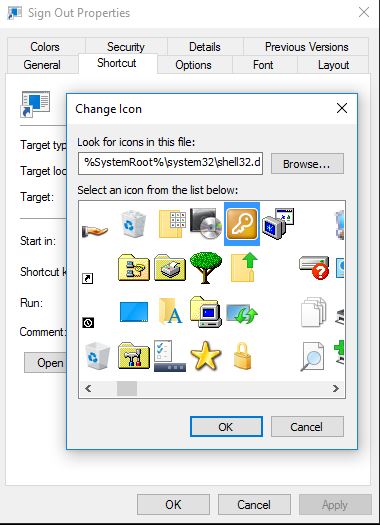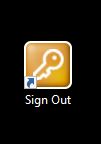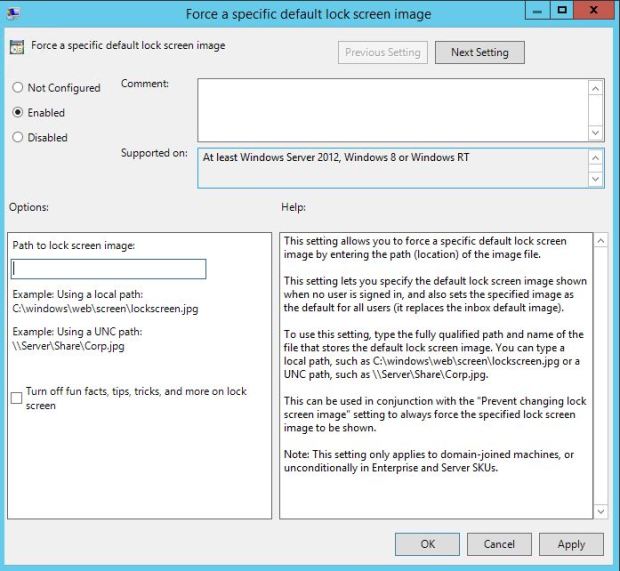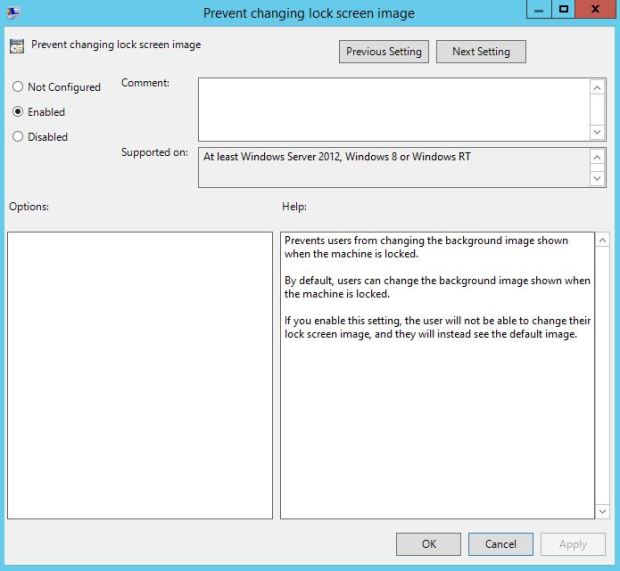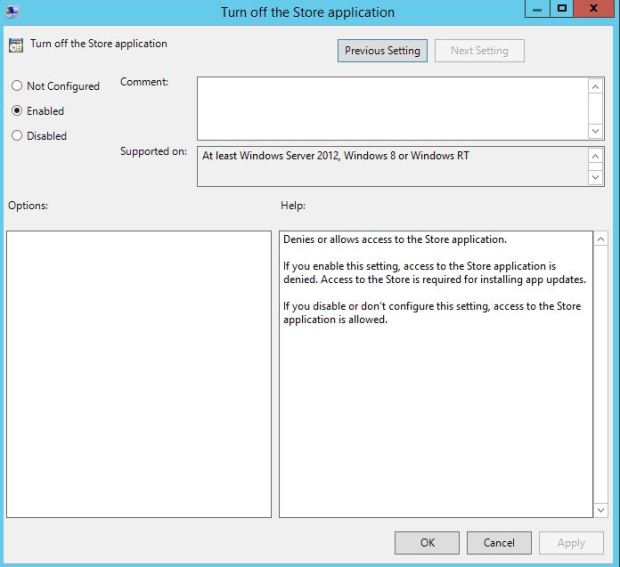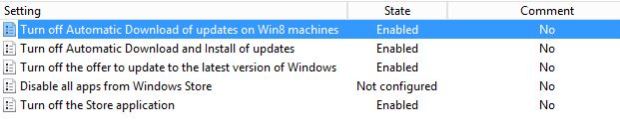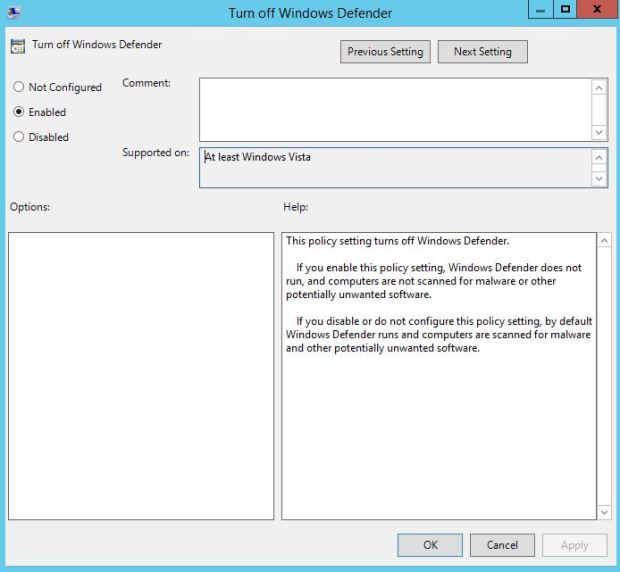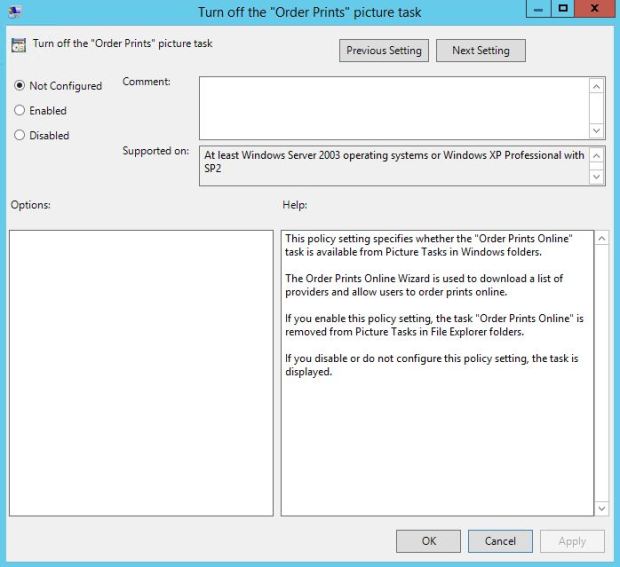To create an unattened.xml you have a few options one is to use the windows system image manager.
Firstly, open the windows system image manager application
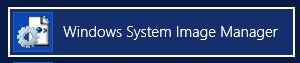
Open up your windows image and select the install wim (in my case windows 10)
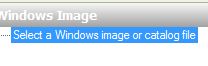
Next select new answer file
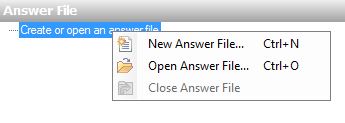
Now you can make customizations, in this case I will change the language input to GB British
Expand components and find amd64_Microsoft-Windows-International-Core_6.3.9600.16384_neutral
Now change the settings to the following:
InputLocale: en-GB
SystemLocale: en-GB
UILanguage: en-GB
UILanguageFallback: en-US
UserLocale: en-GB
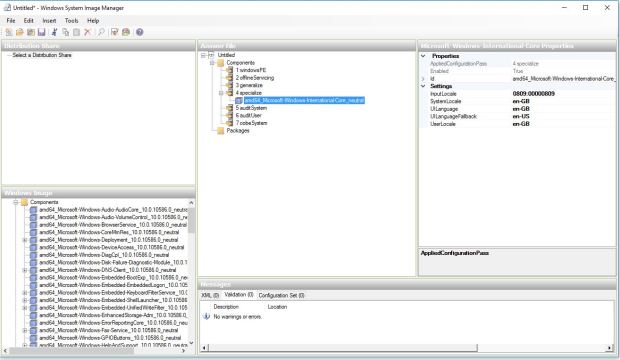
Next select tools and validate the changes, you should get no warnings or errors, if that’s the case you can now save the answer file and name it appropriately
Next copy the file to a share you use for configmgr deployments and create a package (with no program) and distribute
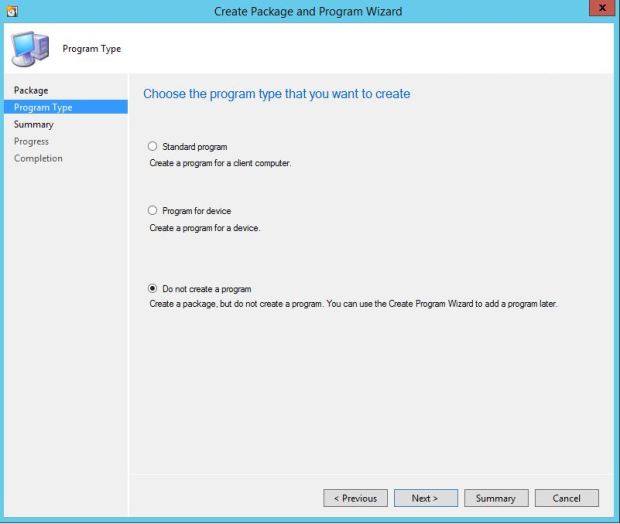
In your task sequence under apply operating system select the package you just created and type in the file name including the file extension