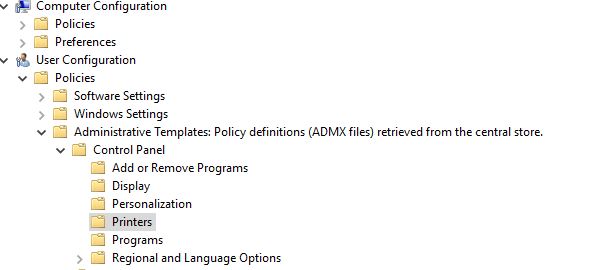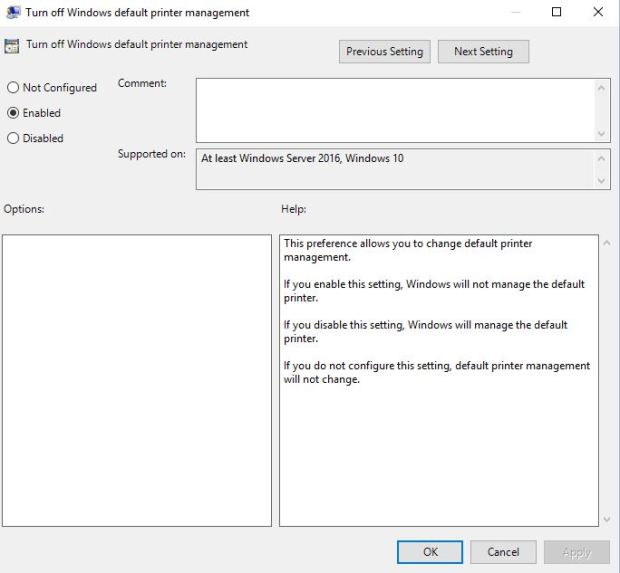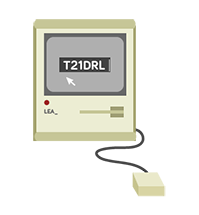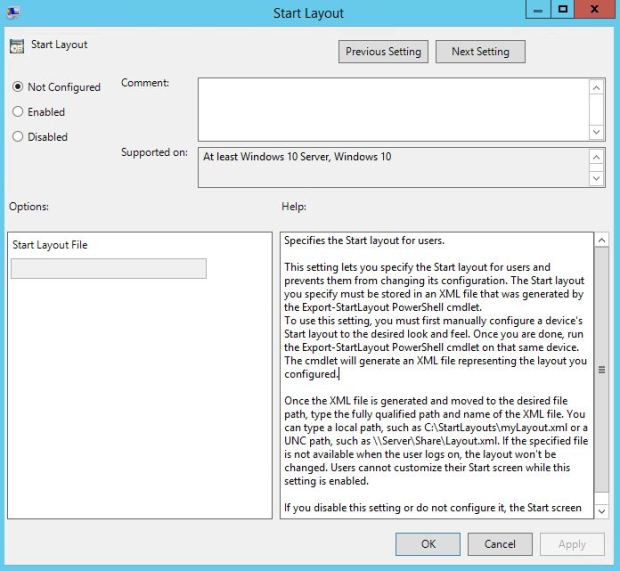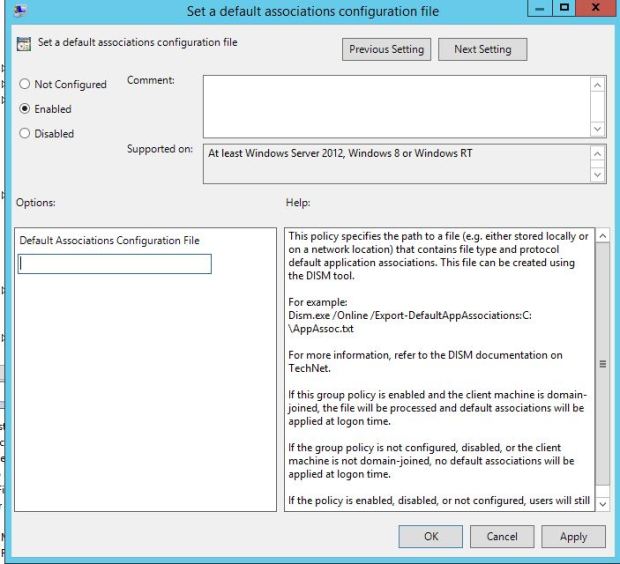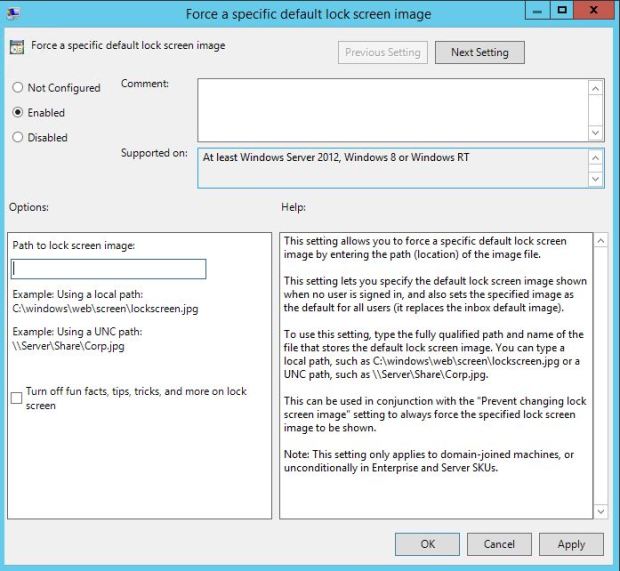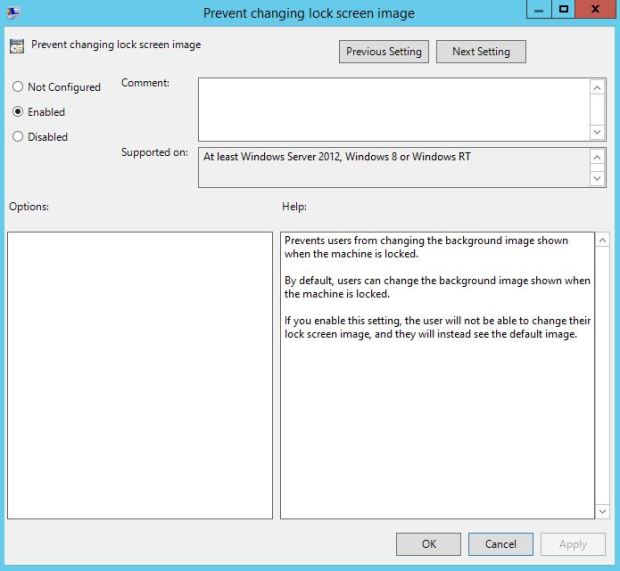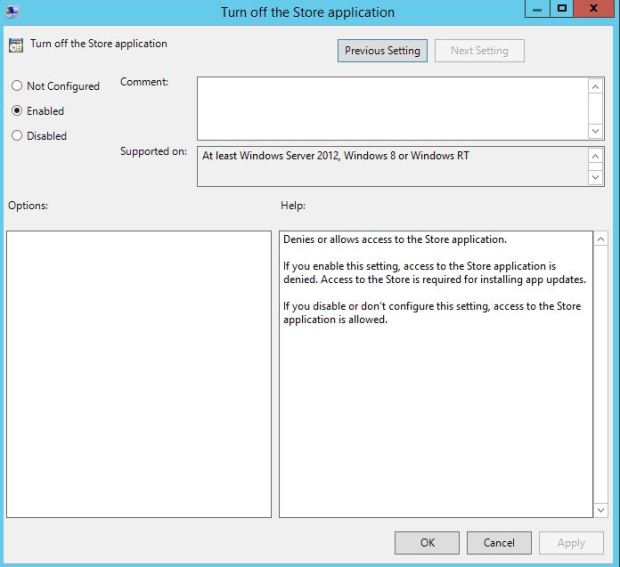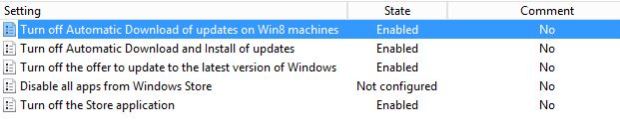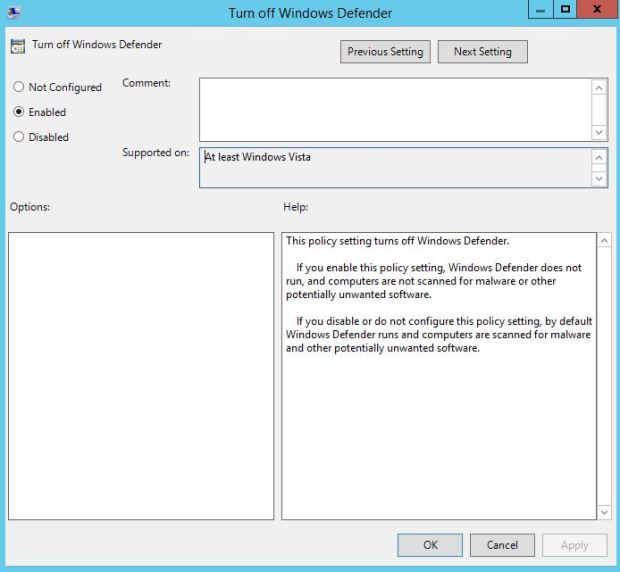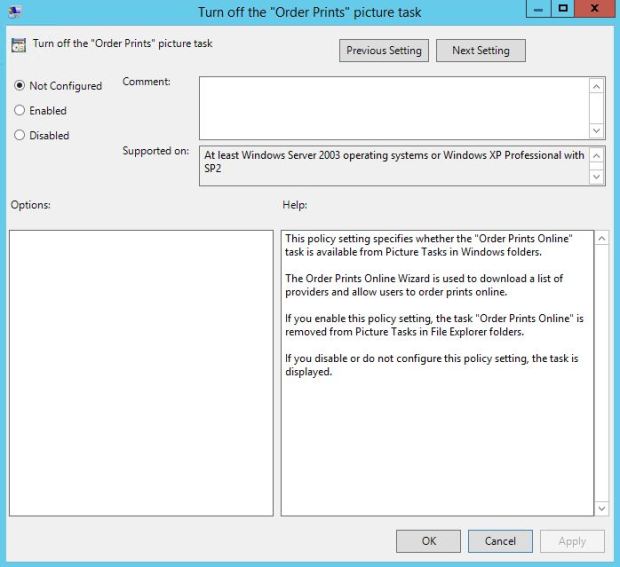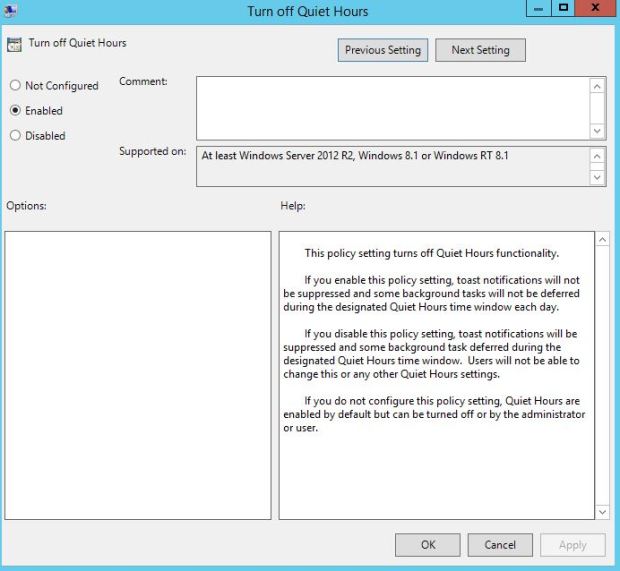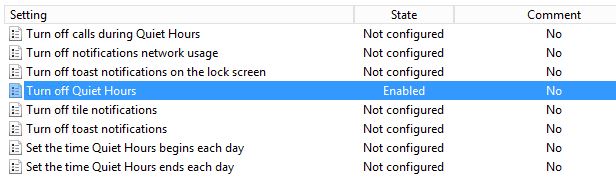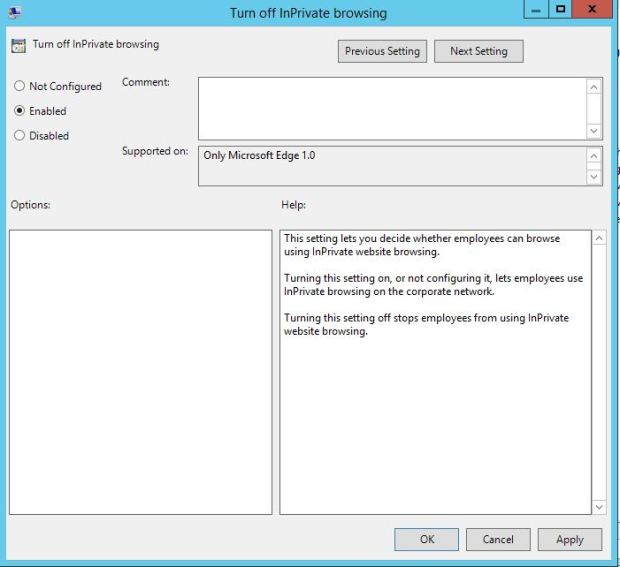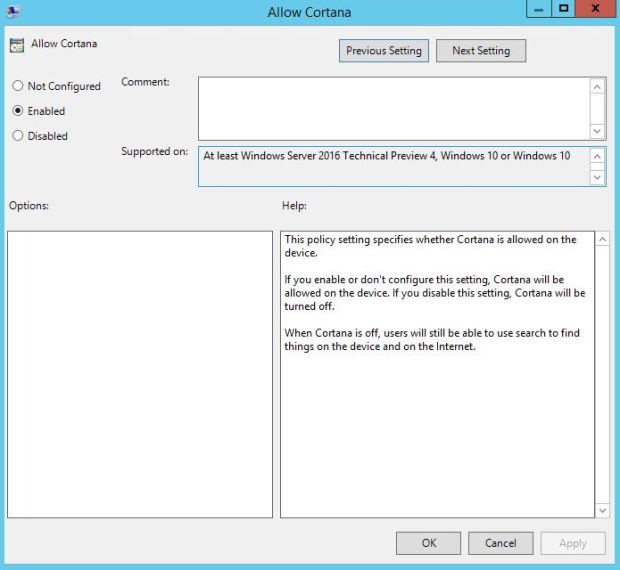To set a custom lock screen via group policy first make sure you have installed the latest windows 10 ADMX files installed in your PolicyDefinitions folder.
Next navigate to COMPUTER CONFIGURATION > POLICIES > ADMINISTRACTIVE TEMPLATES > CONTROL PANEL > PERSONALIZATION >
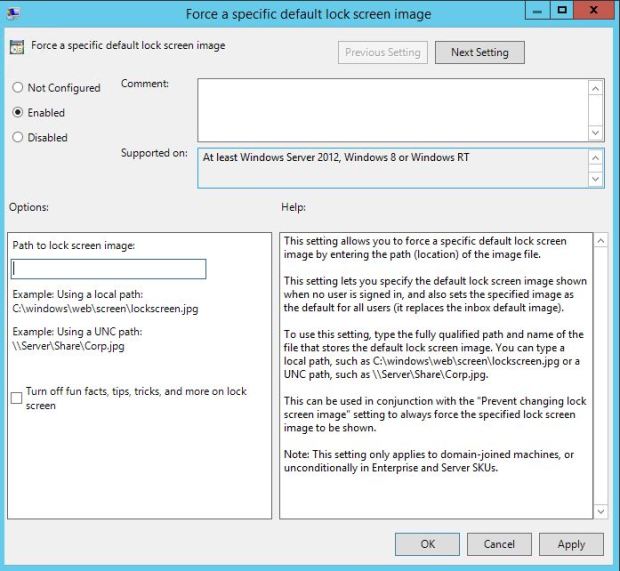
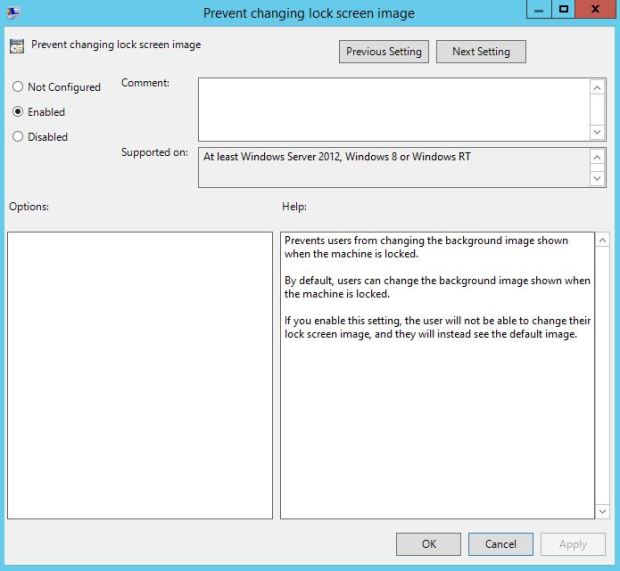
Select force default lock screen image
Enable the policy and select a jpeg in a location that the computer will have read access to.
You can also stock any users changing the lock screen by selecting and then enabling Prevent change of lock screen image policy