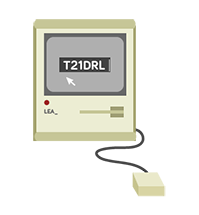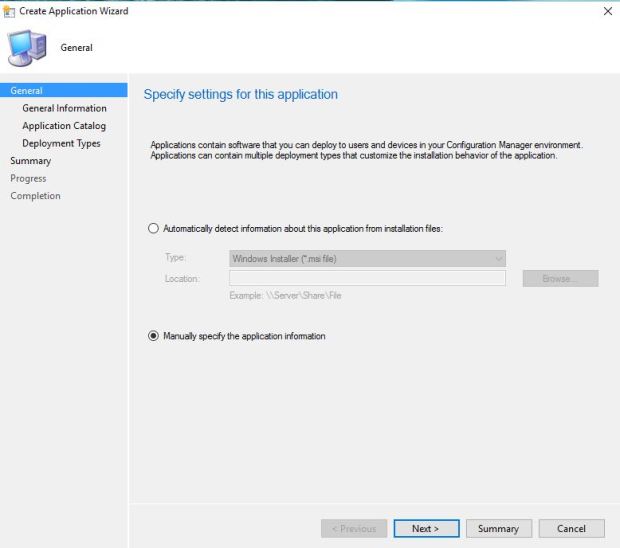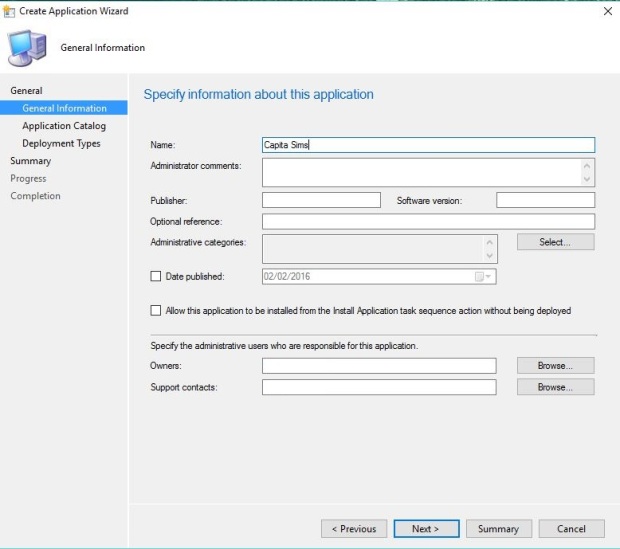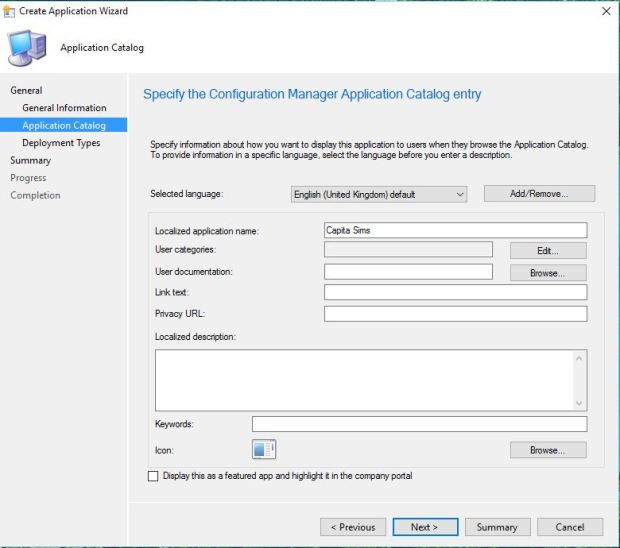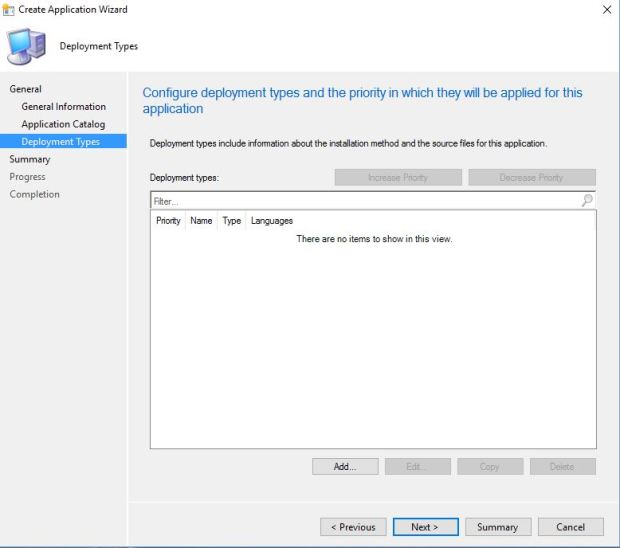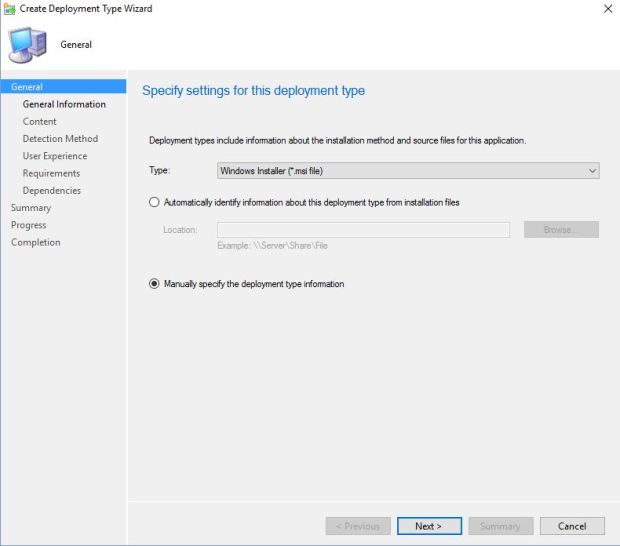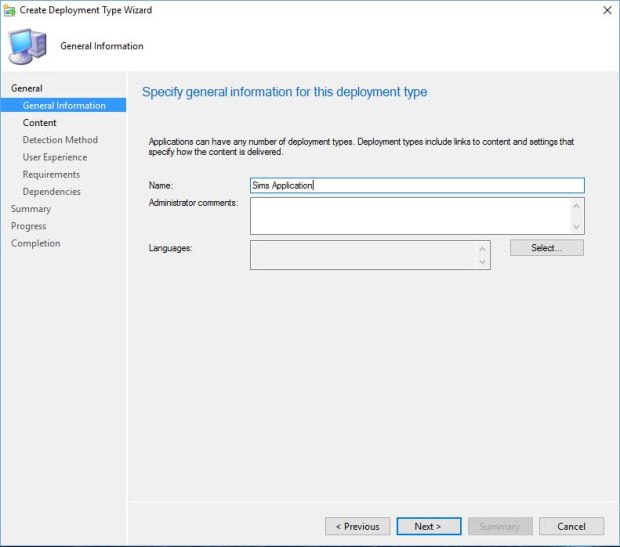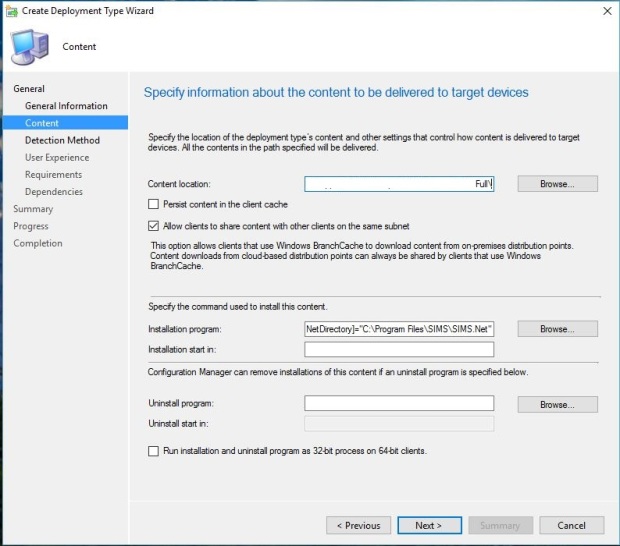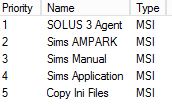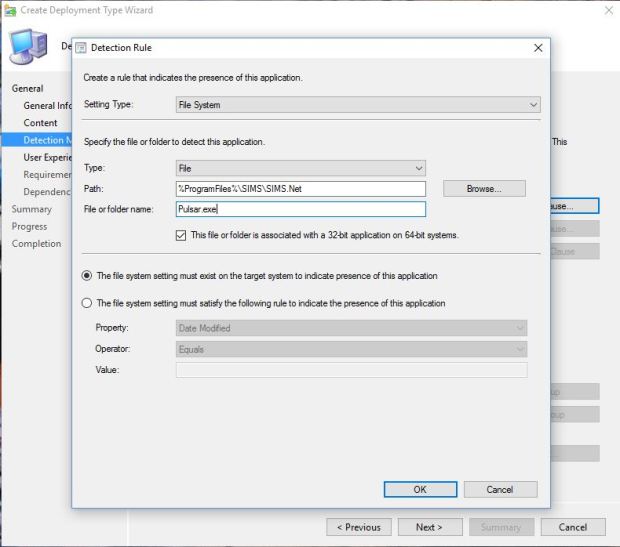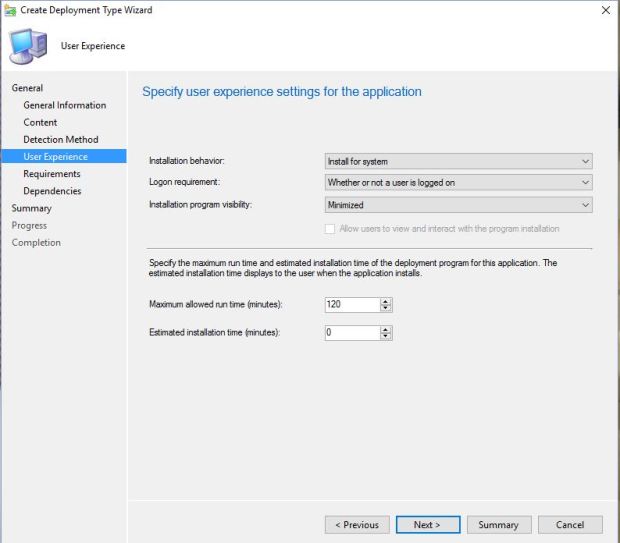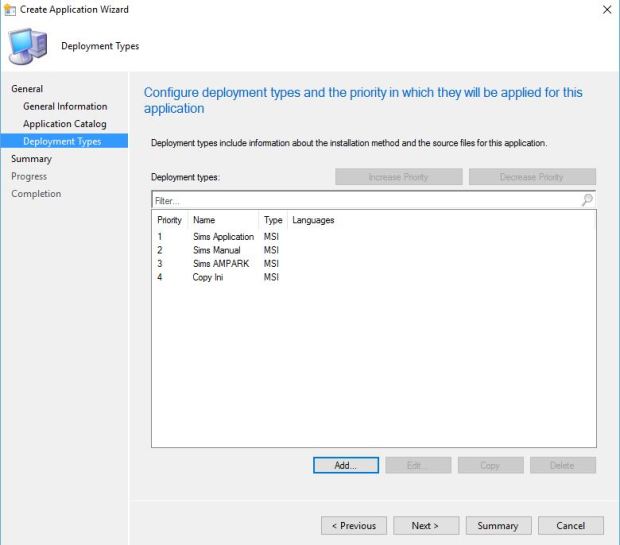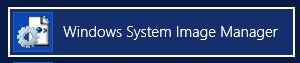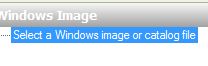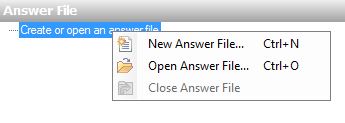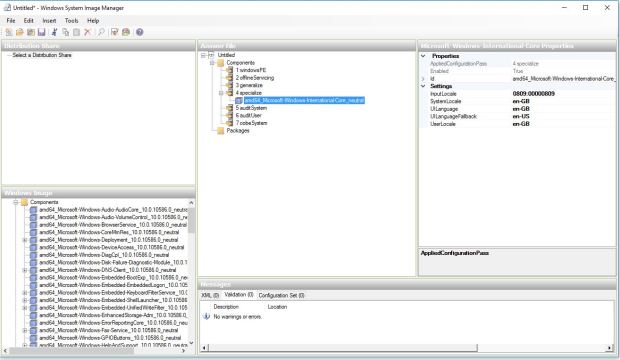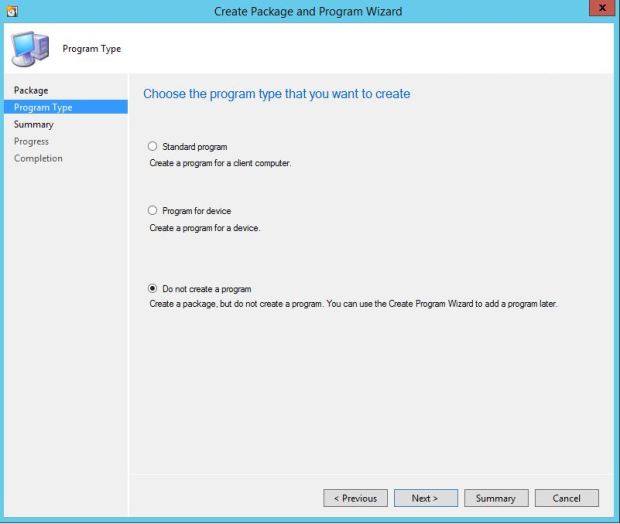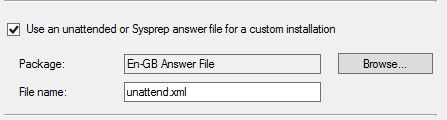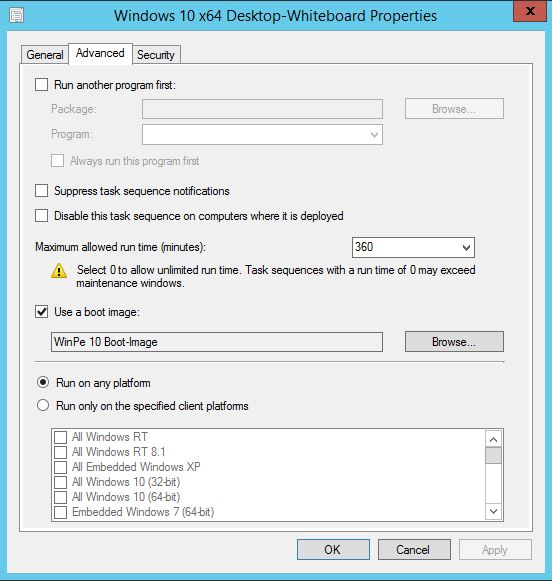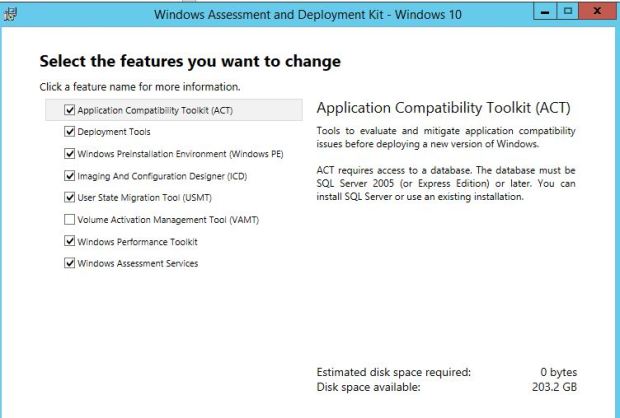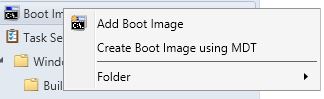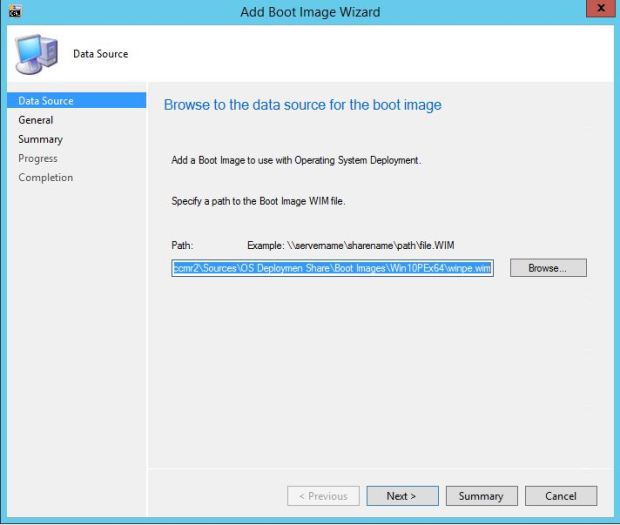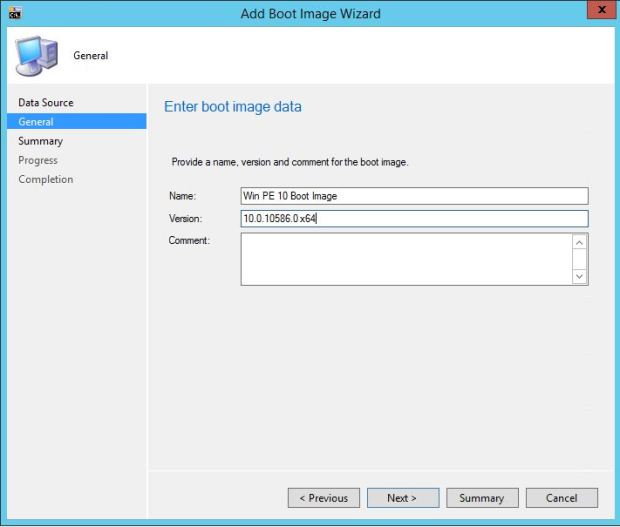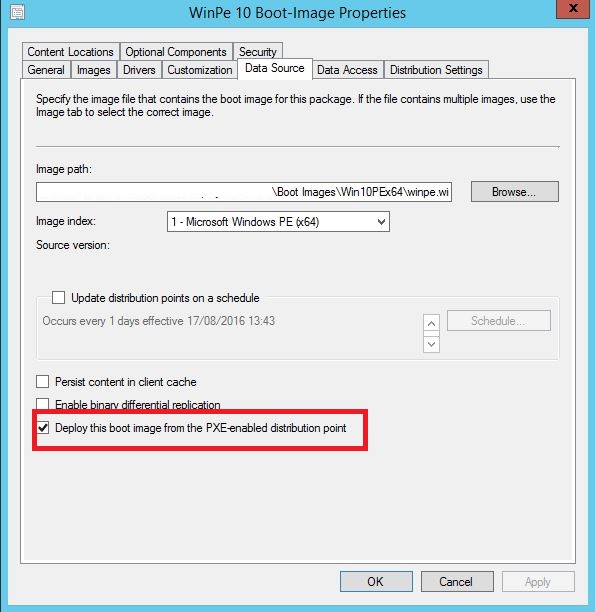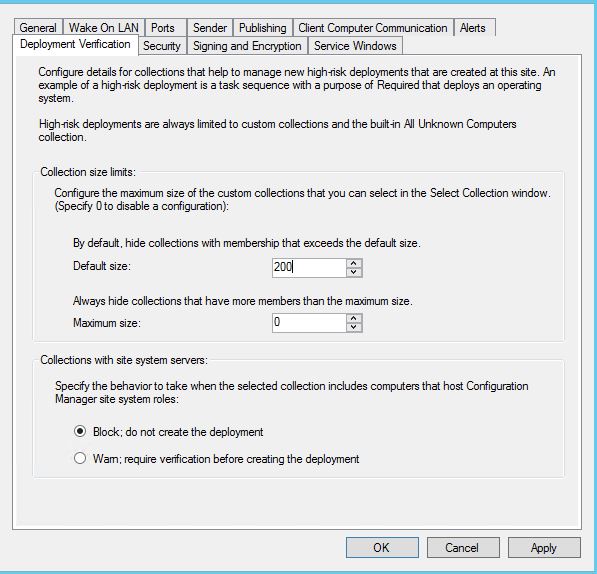There are many different ways to install SolidWorks , I used to use he admin.xml file in the past however I have found creating an administrative imagine works best on the newest version which is currently 2016-17 edition. Sadly there is no documentation regarding a sccm install on the solid works website or installation instructions so i decided to create this guide
Firstly, install the license manager which is fairly simple if you follow this guide below from SolidWorks,
http://help.solidworks.com/2016/English/Installation/install_guide/t_installing_snl_lic_mgr.htm
Side note if you plan on upgrading SolidWorks you will also need to update the license manager to the same or newer version
Once the above is complete you can run the setup.exe from cd1 in my case and select create new image
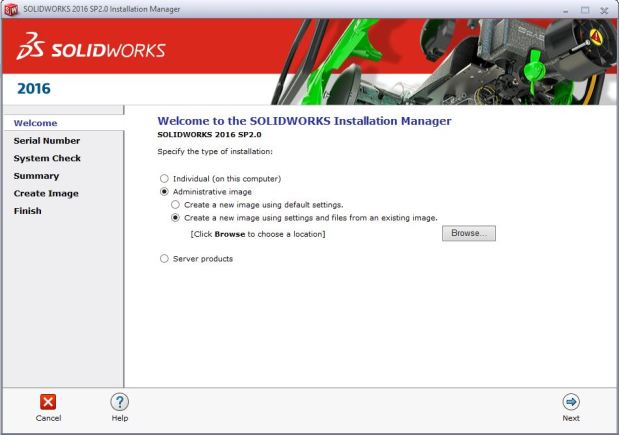
select which modules of solidworks you wish to install and also you license number
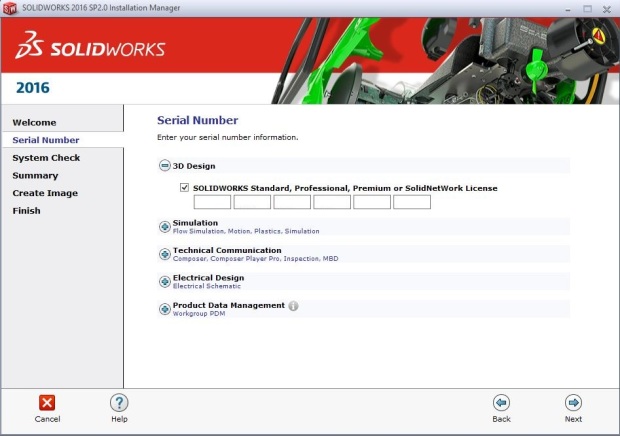
next accept the license agreement and change the image location if you wish (this is just a temporary location while building this image)
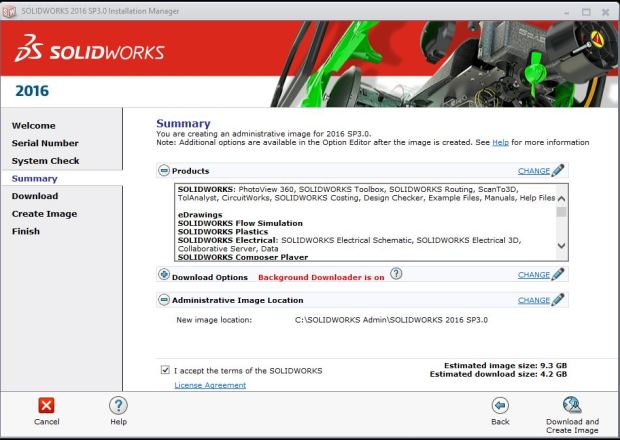
if you need to change the port you can otherwise leave as the default 25734@youlicense server
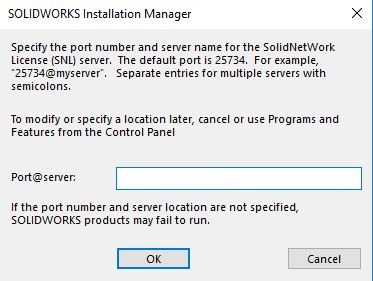
next select customize image
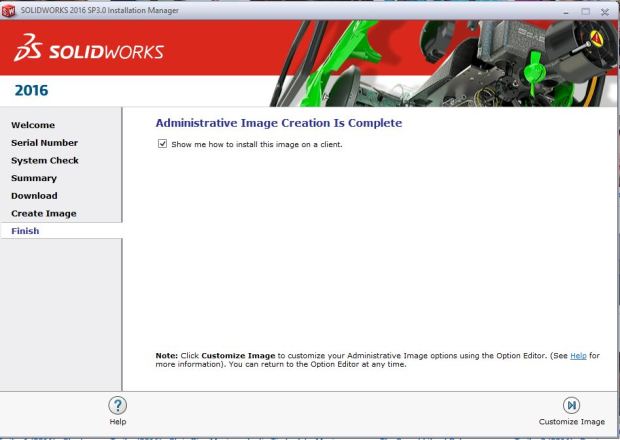
in this section you can make any changes to the software you want to install, this can be done at a later stage if you ever need to make changes
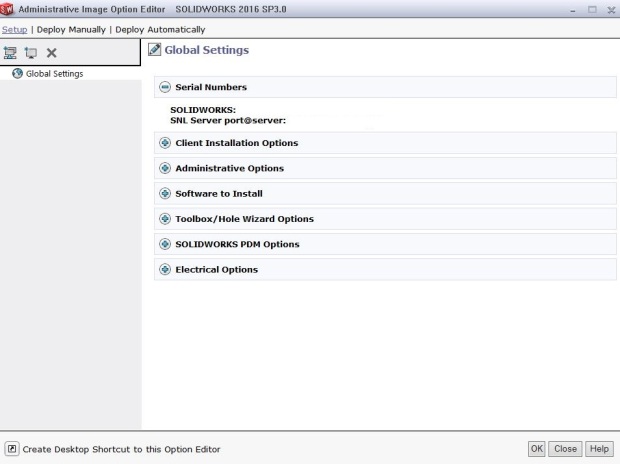
if you kept the creation location as the default you should see SOLDWORKS Admin

once copied to a share you use for deployments you can go ahead and start to create the application in sccm
You could create a package and run from the DP as its fairly large however I prefer to create an application
Select create application and then select manually specify the application information
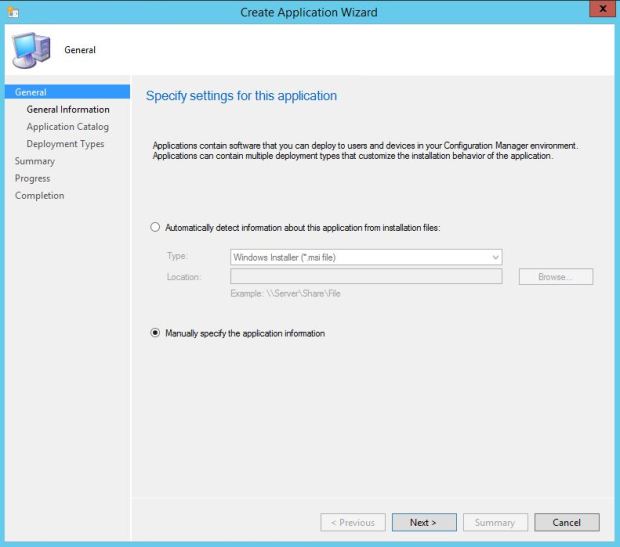
Next name the application and other relevant information
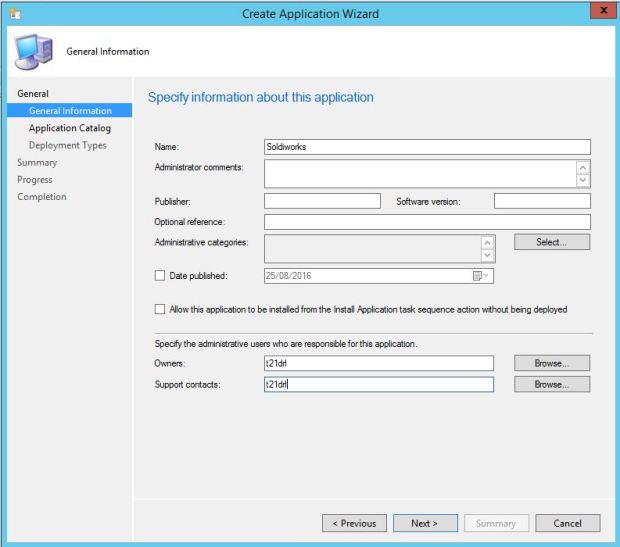
Add any information you see fit
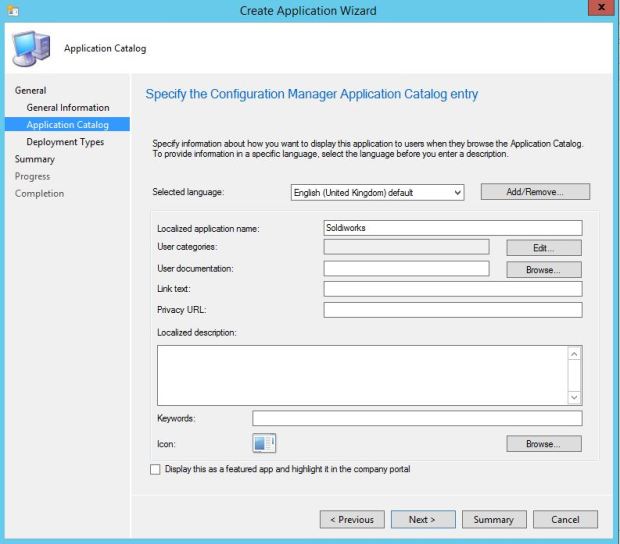
Manually specify the deployment information
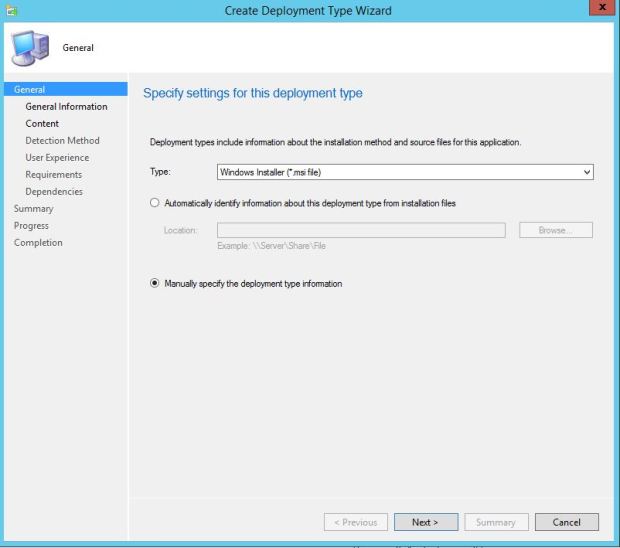
Name this solidworks setup
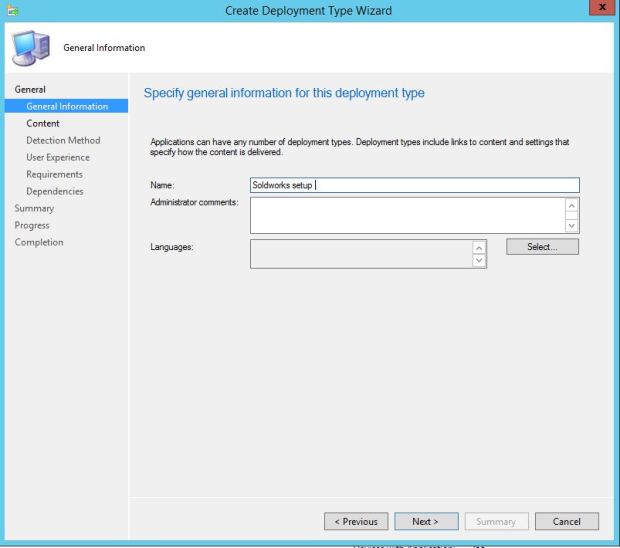
For the install program you can customize this as you wish
For example StartSWInstall.exe /install
/install Installs the administrative image on client machines
/uninstall Uninstalls the software from client machines
/removedata Available for uninstall only. Removes SolidWorks data files and folders during uninstall.
/removeregistry Available for uninstall only. Removes SolidWorks registry entries during uninstall.
/now Starts the install or uninstall immediately. The 5 minute warning dialog box does not appear
/showuiDisplays a progress window for the SolidWorks Installation Manager. Otherwise the SolidWorks Installation Manager is hidden from the user.
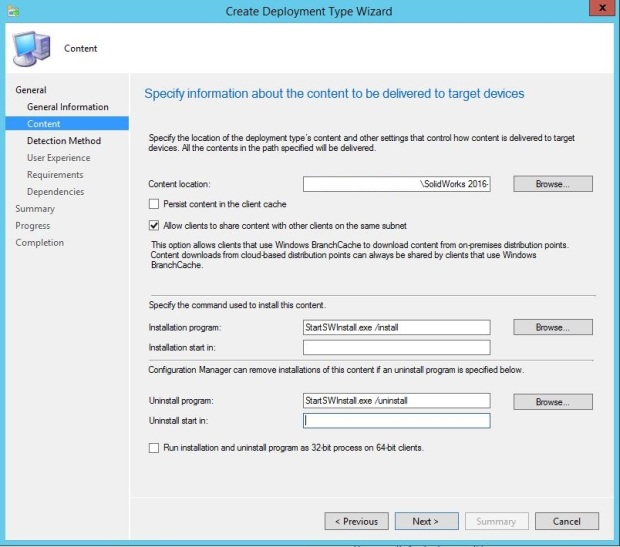
For the detection method I have use file type
The file I use is the SLDWORKS.exe and as an option I also use version number
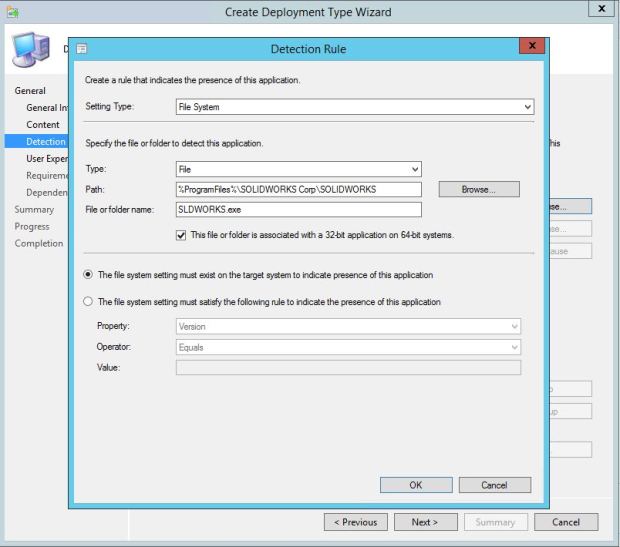
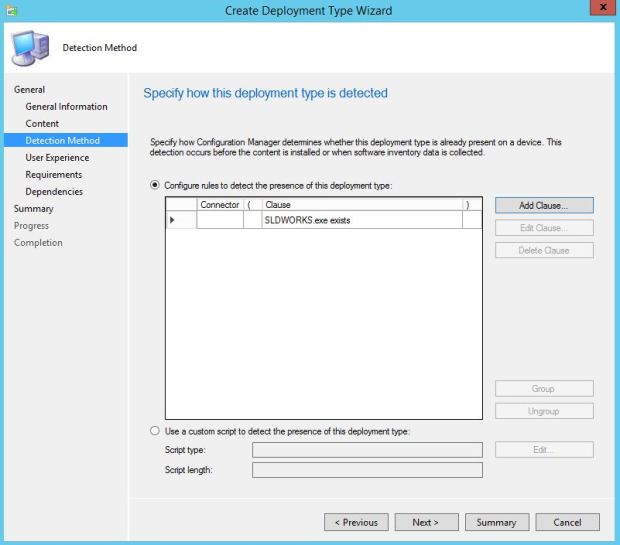
Next install for system and minimized, as this is a fairly large application I have put 60 minutes as the maximum run time
If you have any requirements you can them now
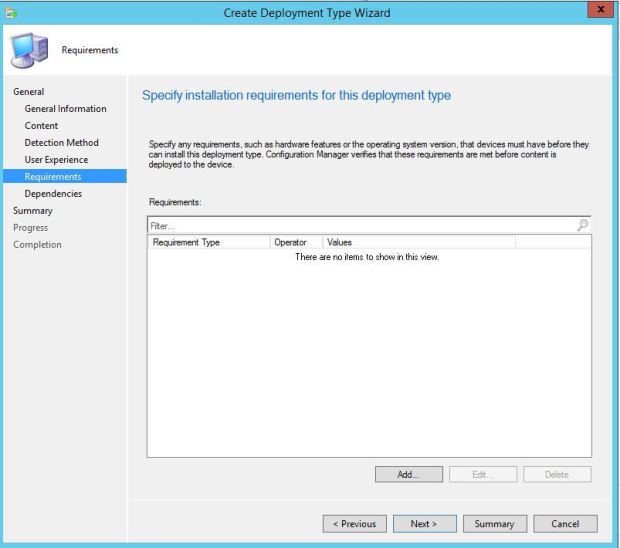
Now dependencies depend on what extras you selected in your admin image, the admin image will add most dependencies but sql for example isn’t add if you select the full electrical module so I would advise testing before getting to this stage
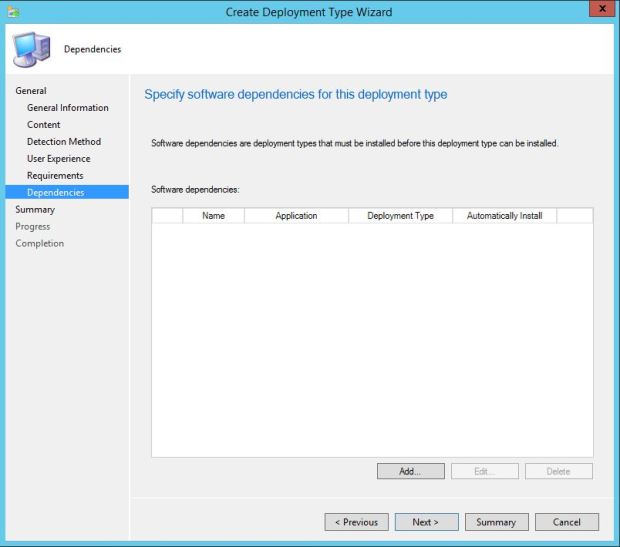
Select next until the wizard has finished and that’s it you’re ready to deploy