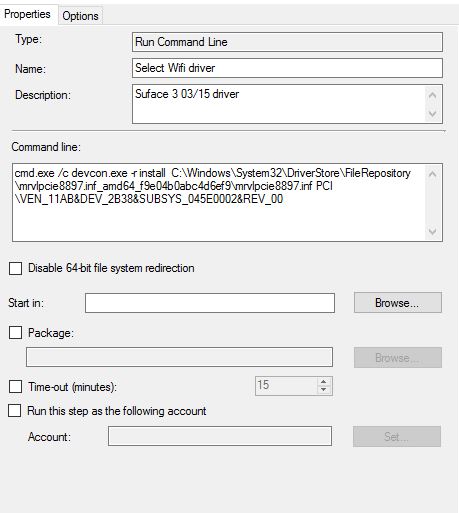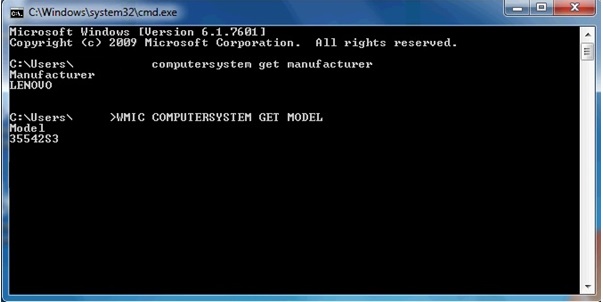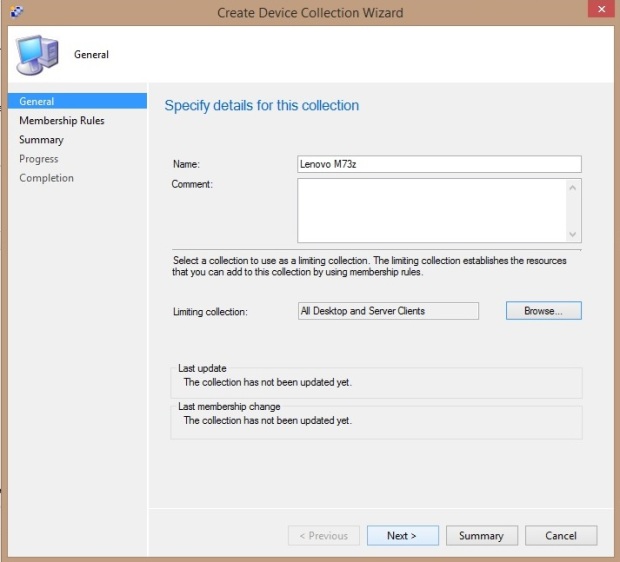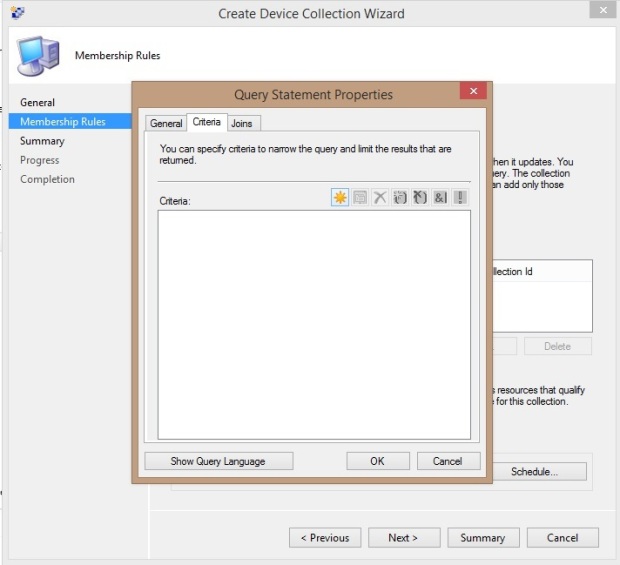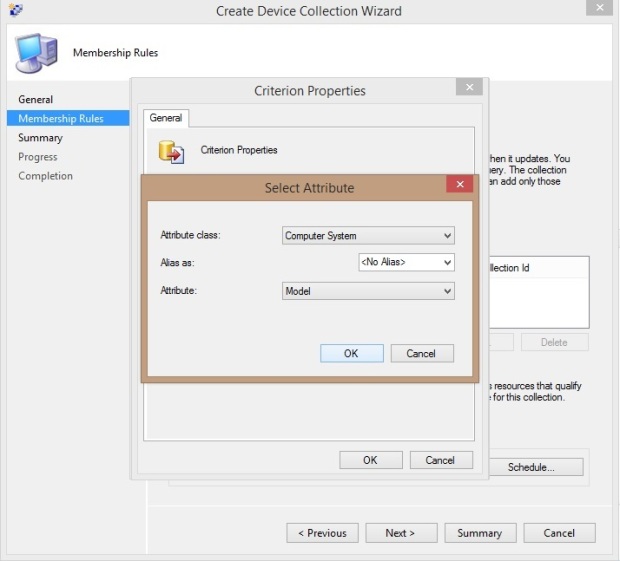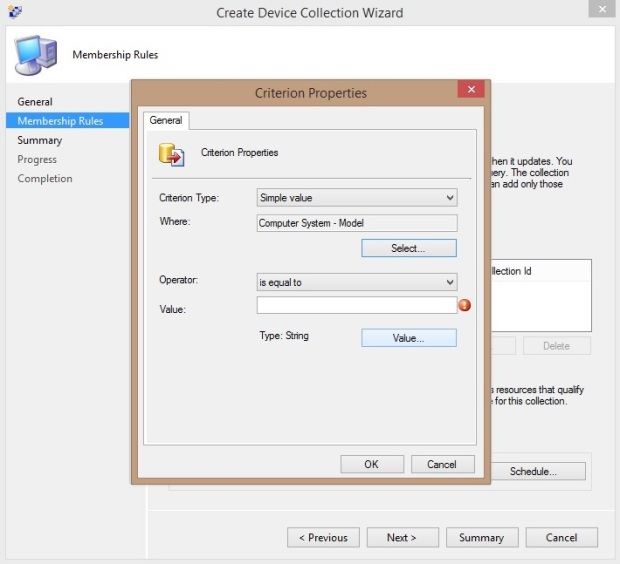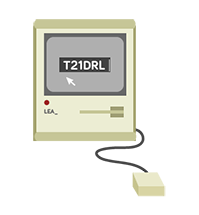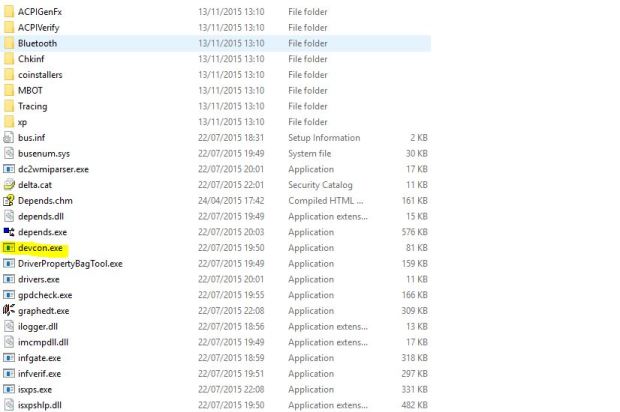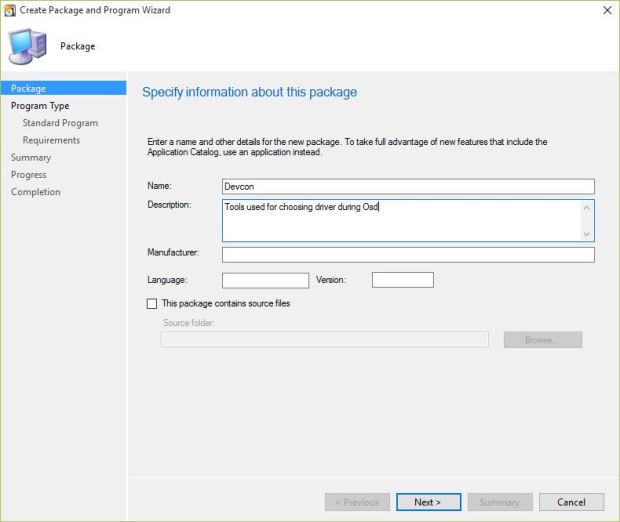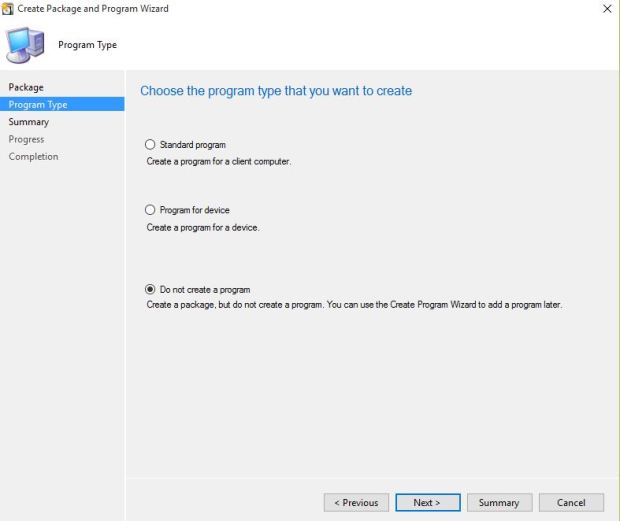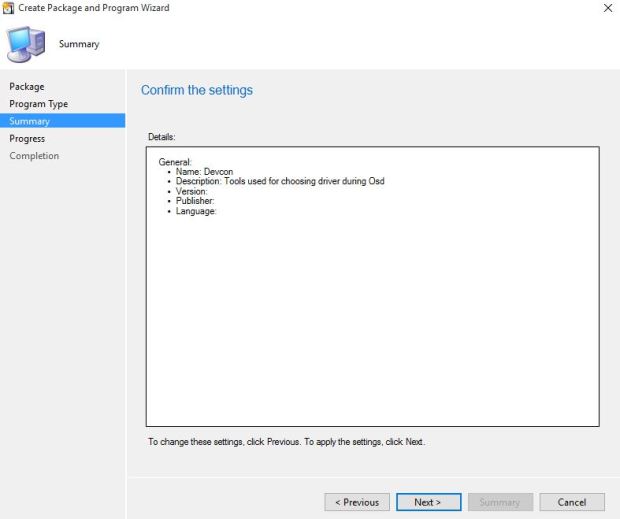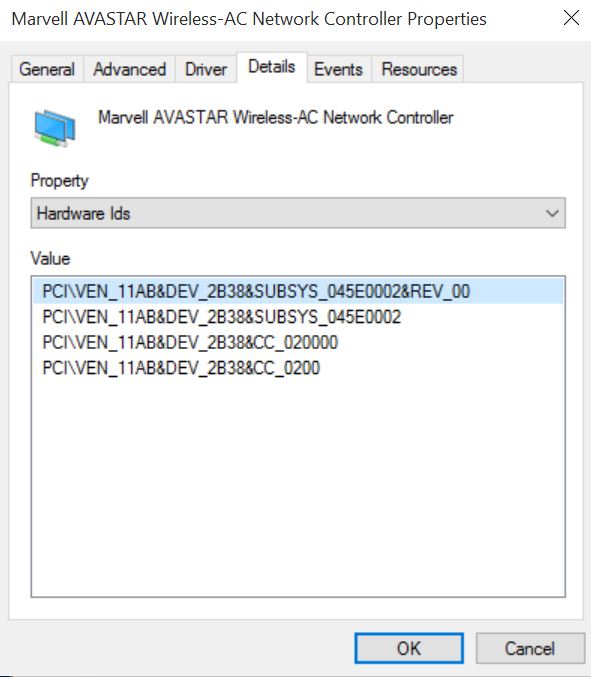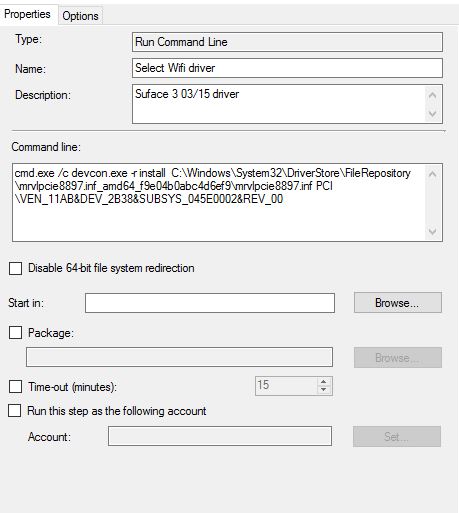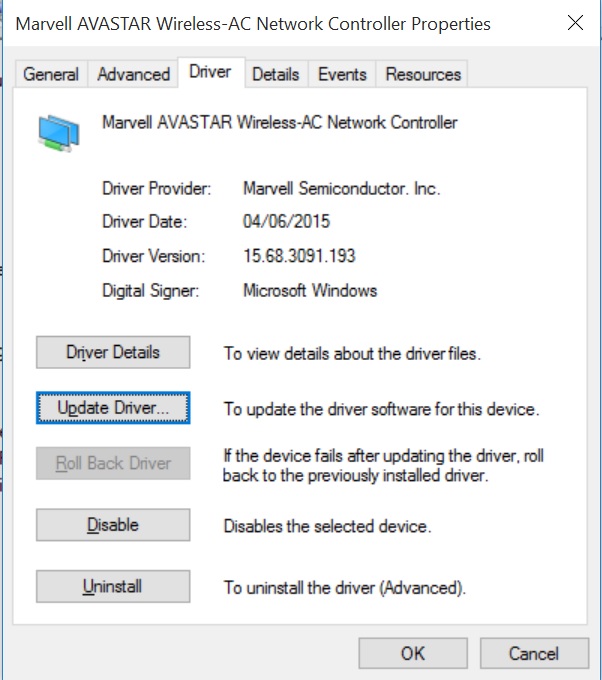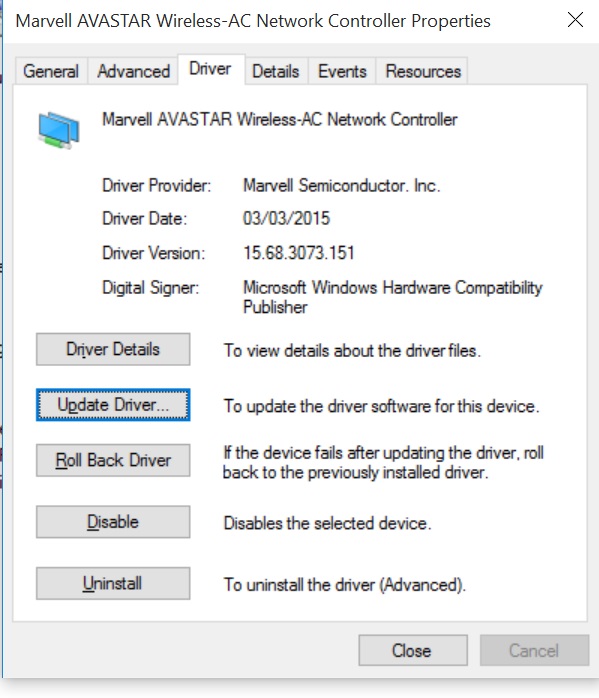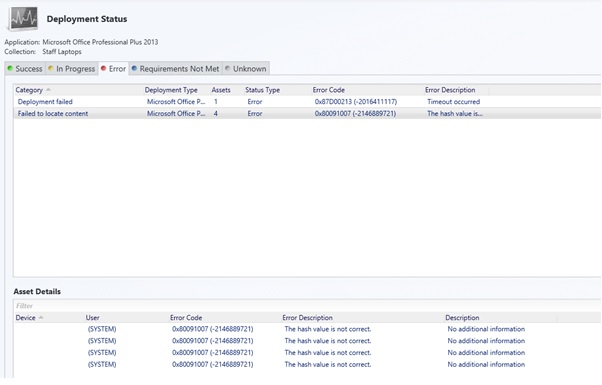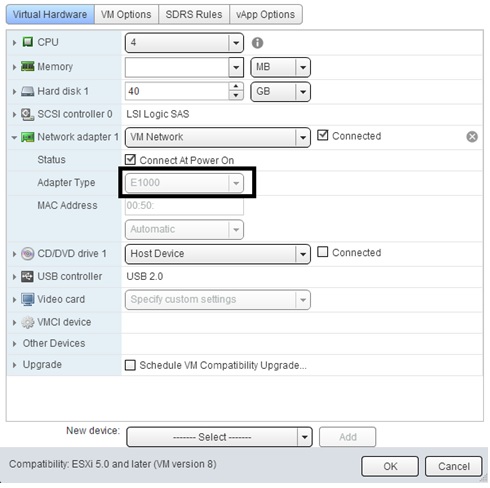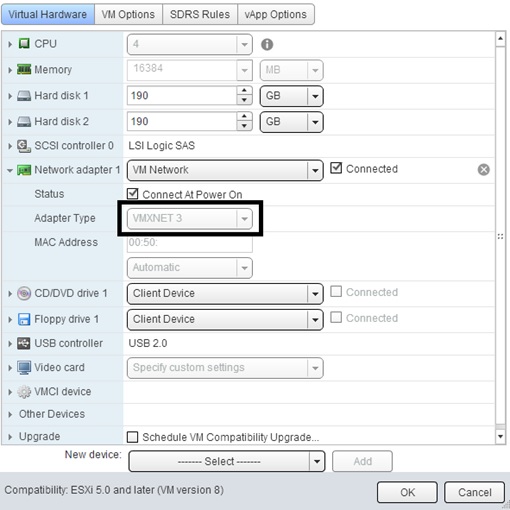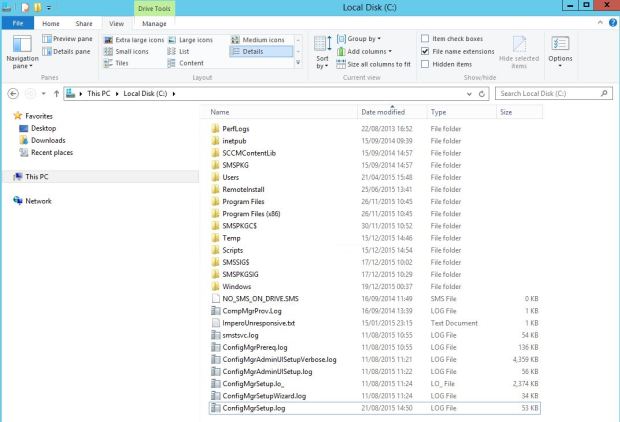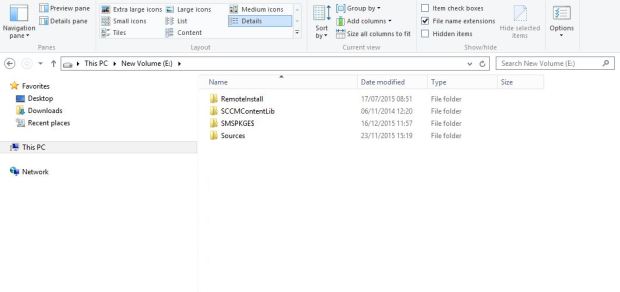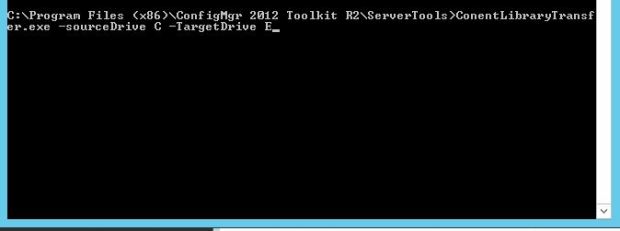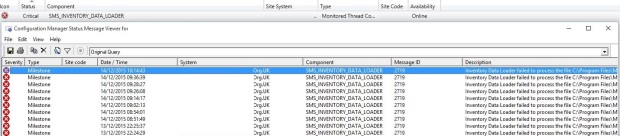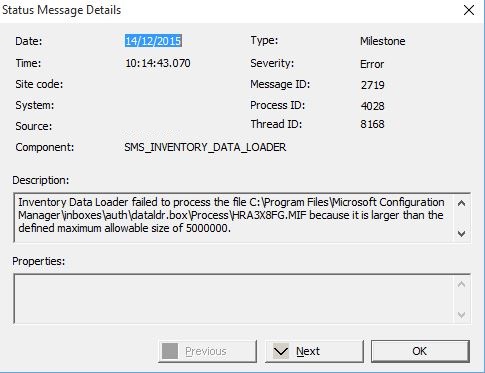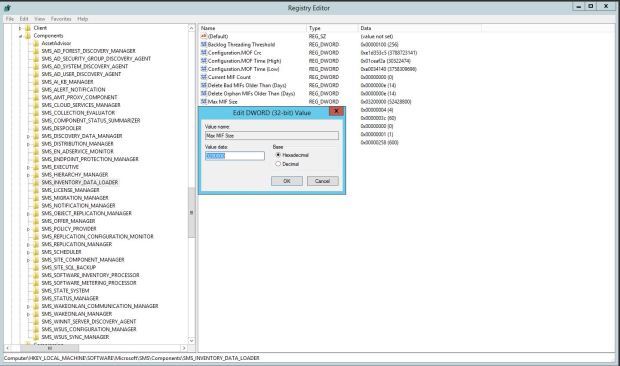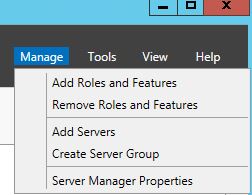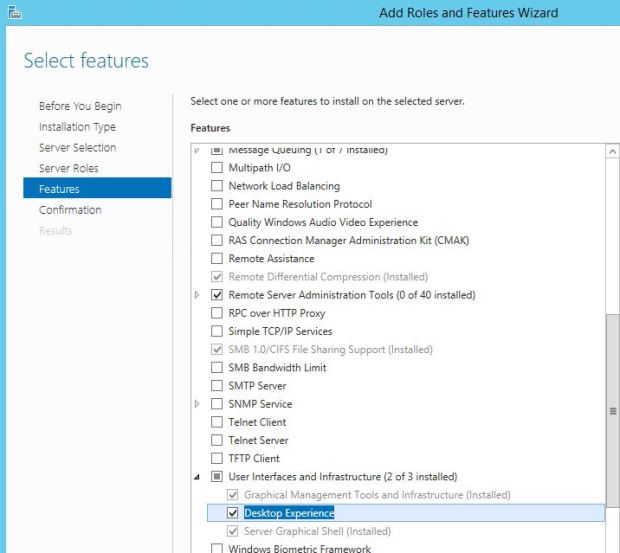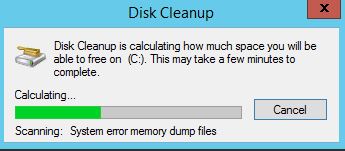So for an unknown reason the latest Wifi driver supplied by Microsoft for the surface 3 has caused issues when the device is attached to our domain. After many hours / days of trouble shooting I found out it was the Wifi and the actual driver causing the issue. The old driver from 03/15 worked fine so it was just a case of installing this and making sure the OS uses it. The problem being that when you install Windows 10 it uses the more recent driver and being a MS product they of course supply this as default.
To make sure the OS uses the selected driver you can use the Devcon.exe tool, so the first step is to install the windows WDK which you will find in the link below.
https://msdn.microsoft.com/en-us/windows/hardware/dn913721.aspx
Once installed you will need to copy out the devcon.exe from this location
C:\Program Files (x86)\Windows Kits\10\Tools\x64
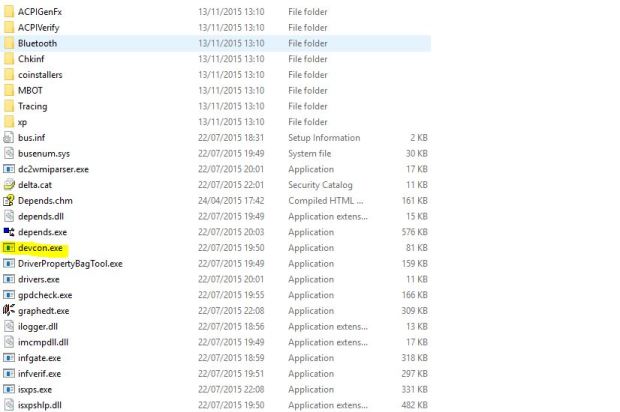
Then copy to a location of your choosing, create a package without a program in SCCM.
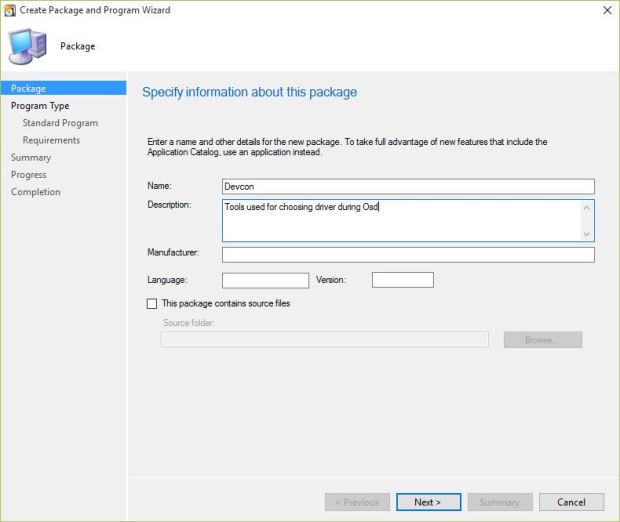
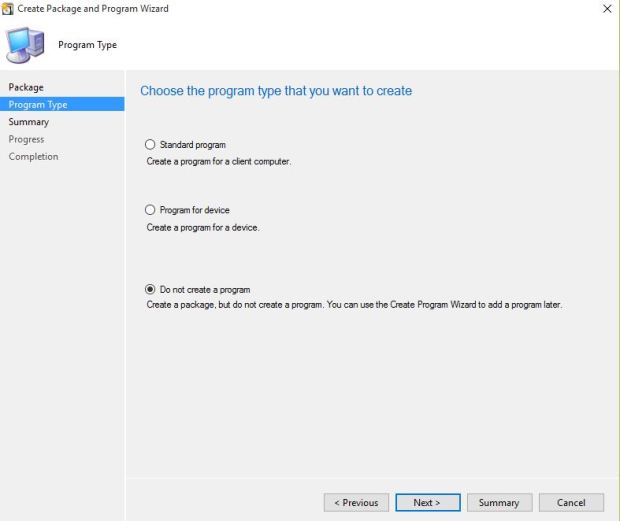
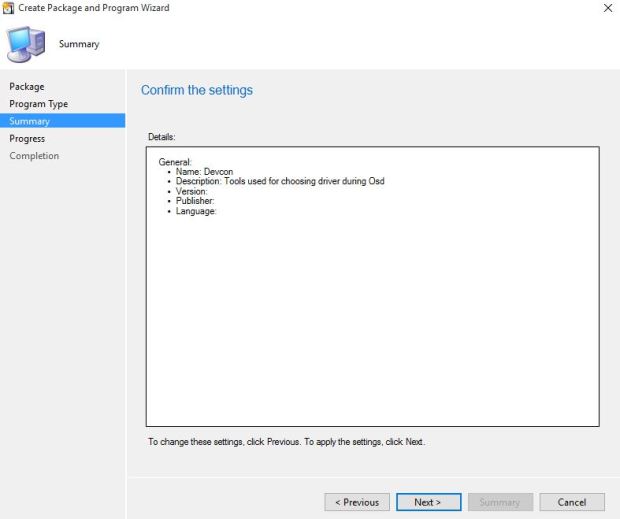
In my case the INF file I need to install is contained in the driver package that I’ve created and added in my task sequence, you can of course point this to a different location. You will find installed drivers in C:\Windows\System32\DriverStore\FileRepository\mrvlpcie8897.inf_amd64_f9e04b0abc4d6ef9\mrvlpcie8897.inf
If you want to find the Hardware ID you will find this in device manager under details-property- hardware Ids
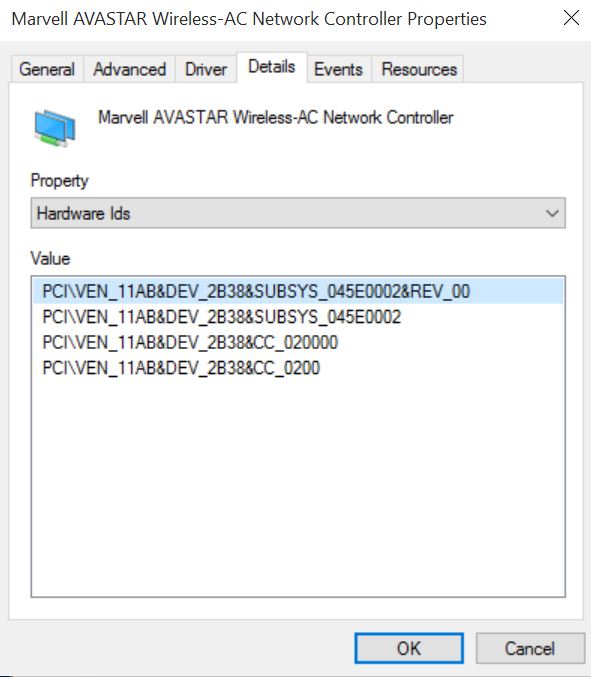
I would advise to test this on a computer before adding it to your task sequence and if it changes the driver ID then you know your information is correct.
In my case I am doing this on my OSD task sequence. Once your driver packaged is complete you need to add a Run Command Line which you will find below, The INF information will depend on the device and or driver you are using, the key part is cmd.exe /c devcon.exe -r install
cmd.exe /c devcon.exe -r install C:\Windows\System32\DriverStore\ FileRepository\mrvlpcie8897.inf_amd64_f9e04b0abc4d6ef9\mrvlpcie8897.inf PCI\VEN_11AB&DEV_2B38&SUBSYS_045E0002&REV_00