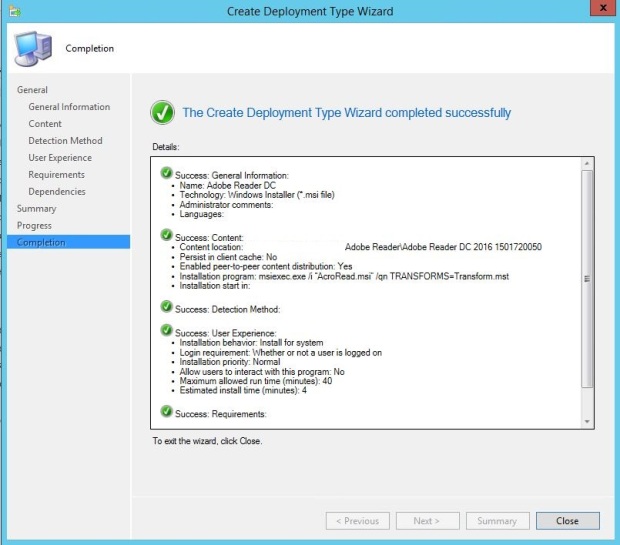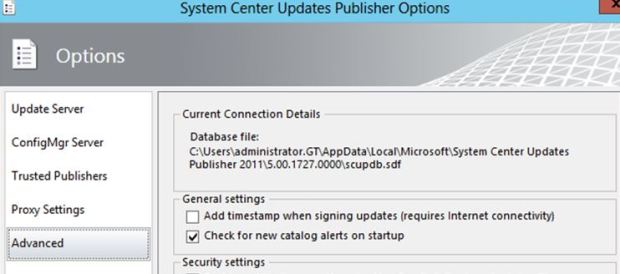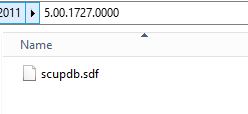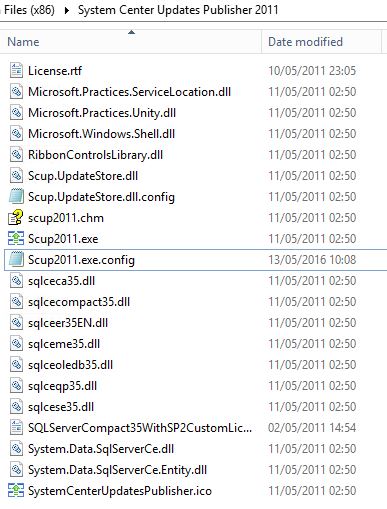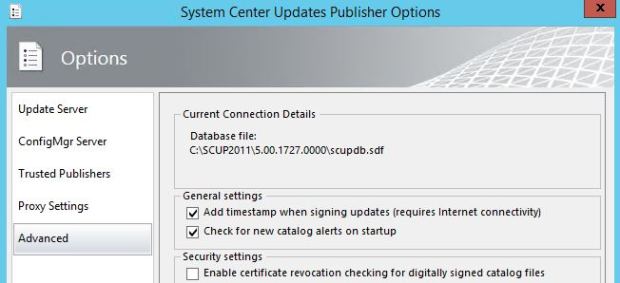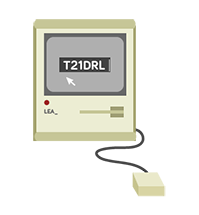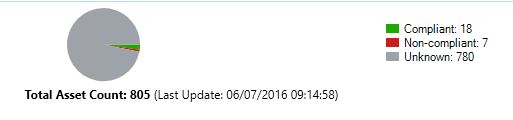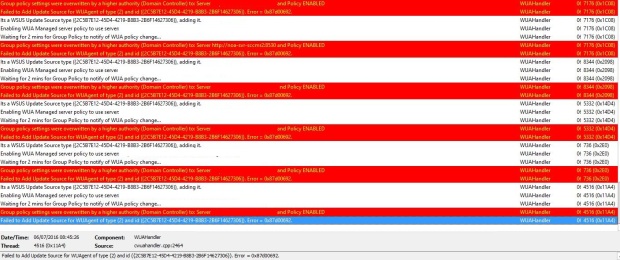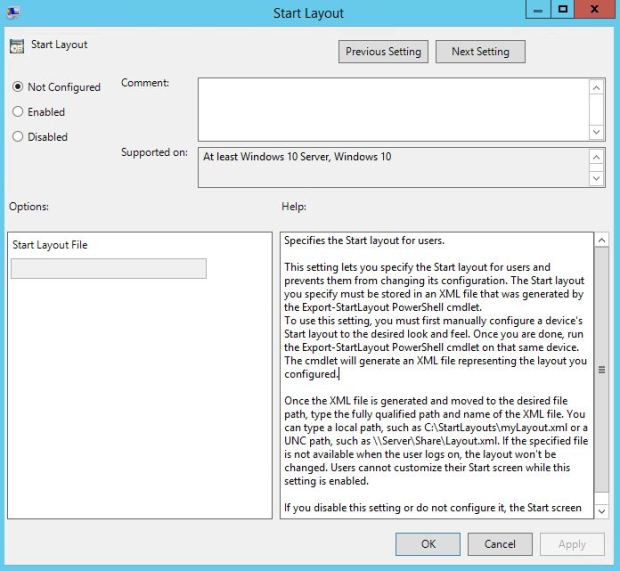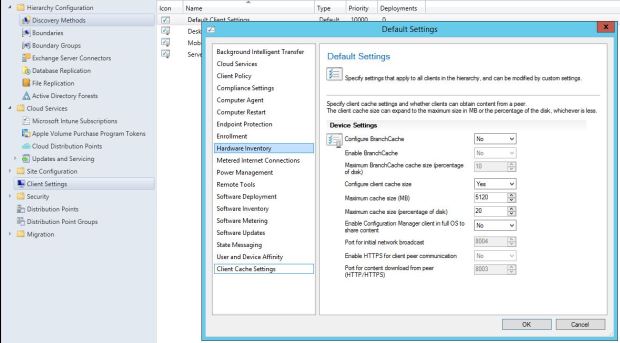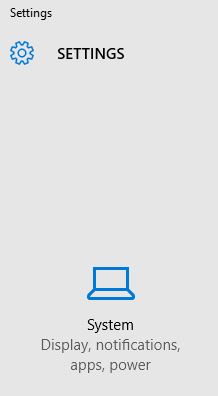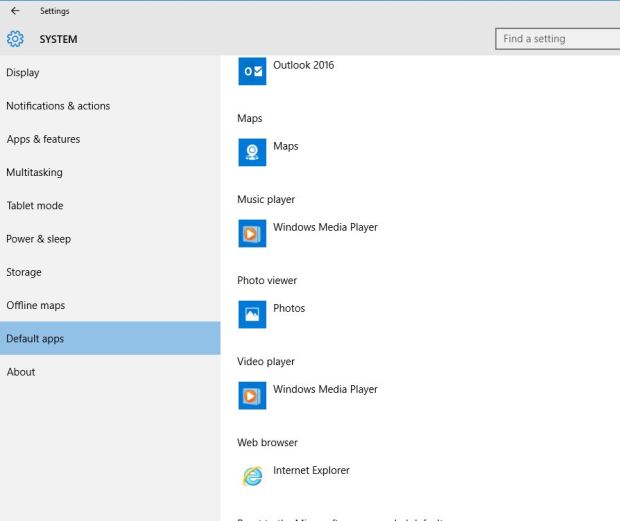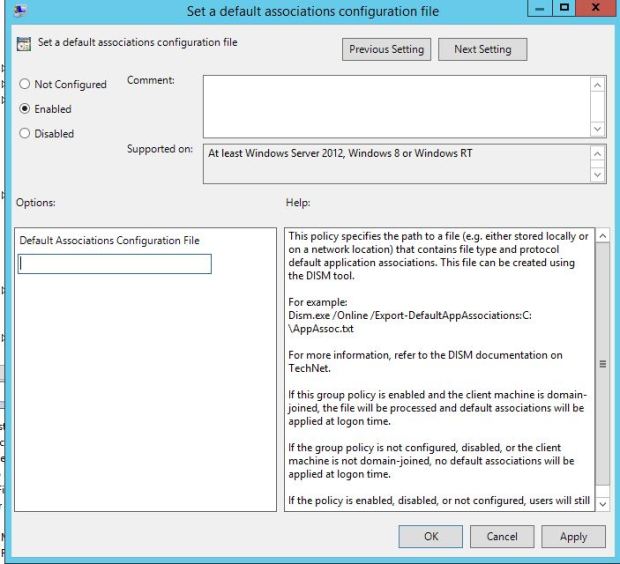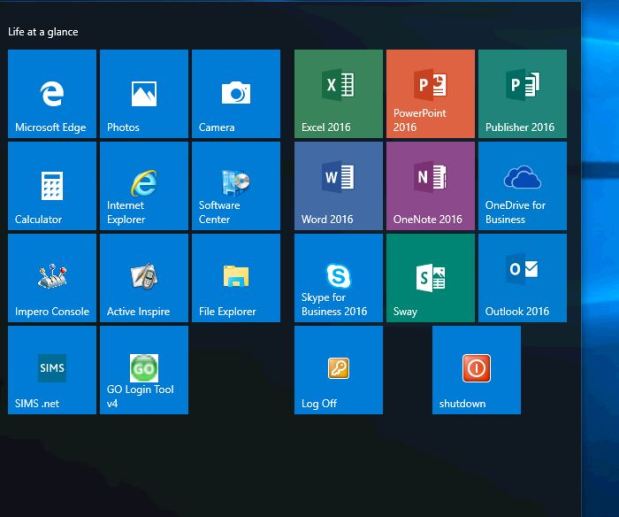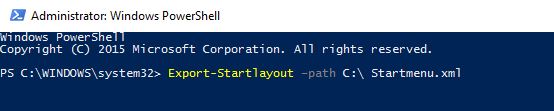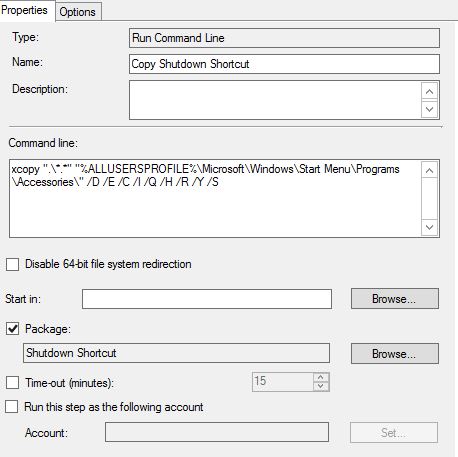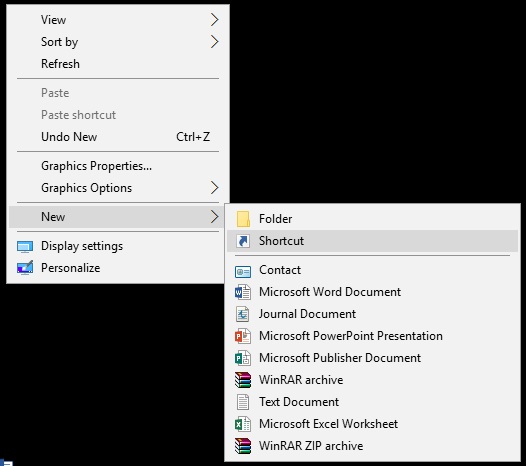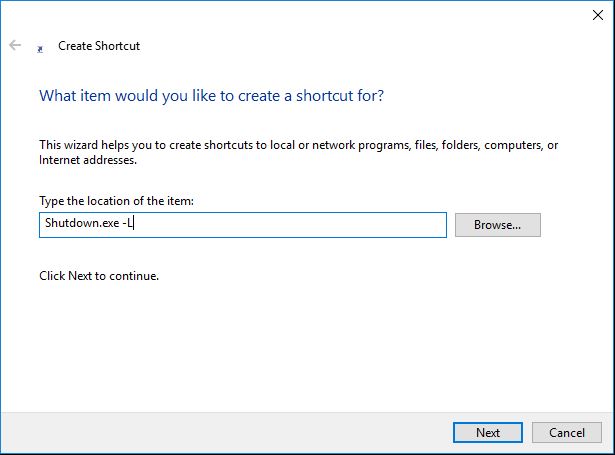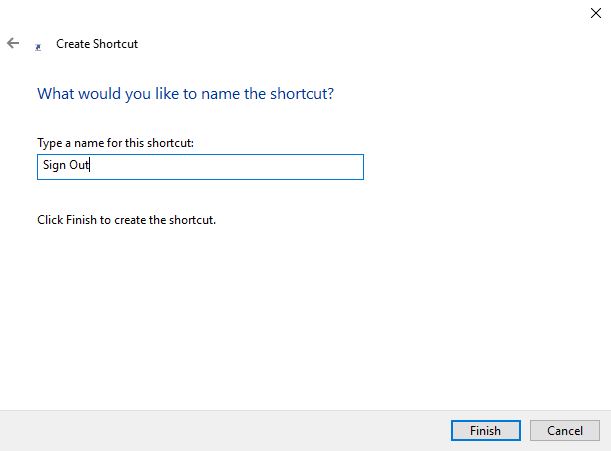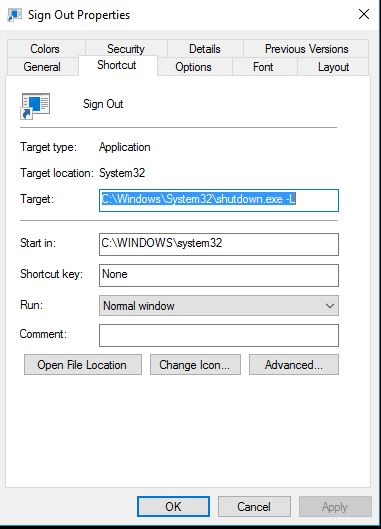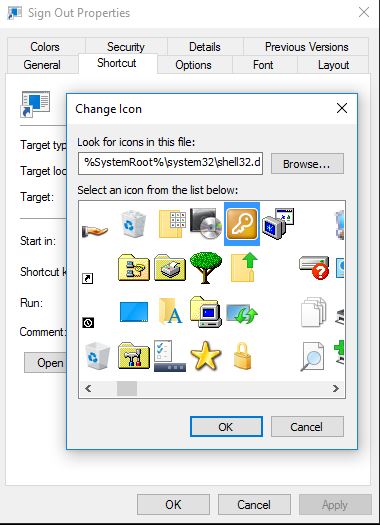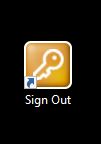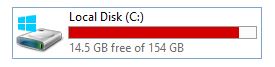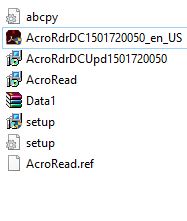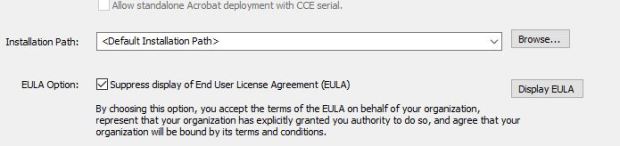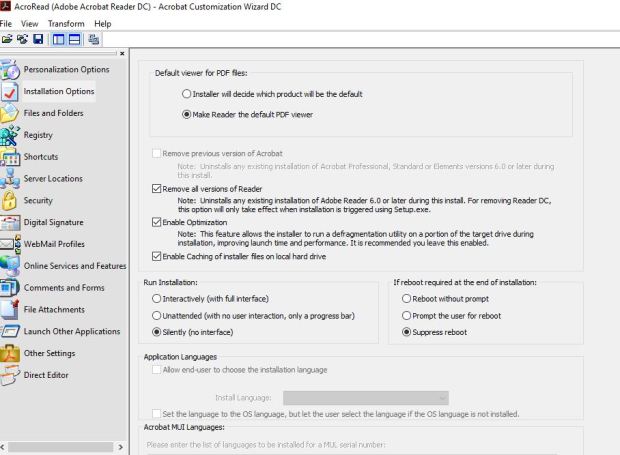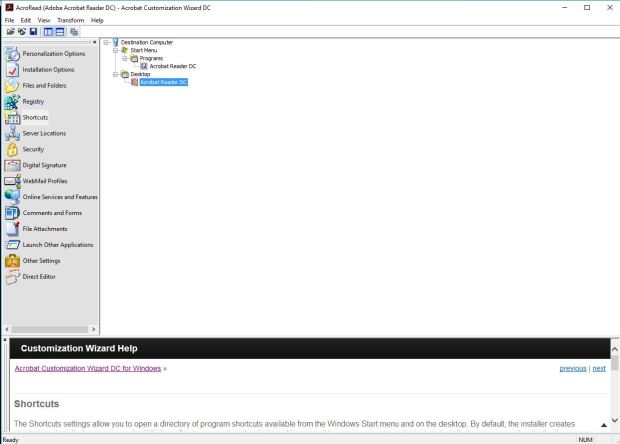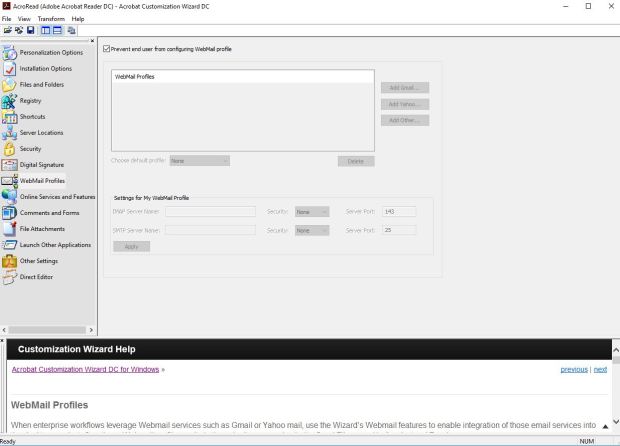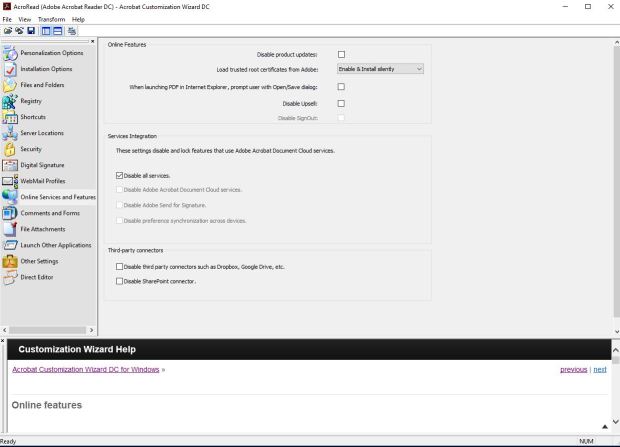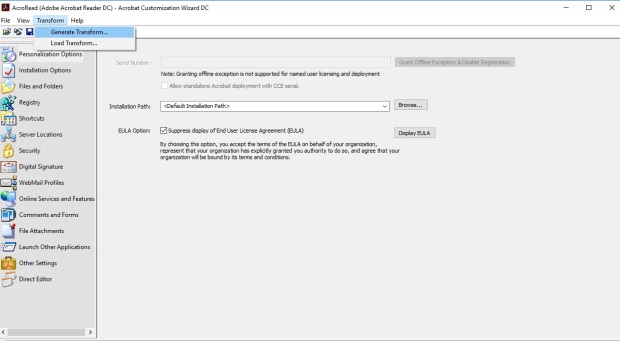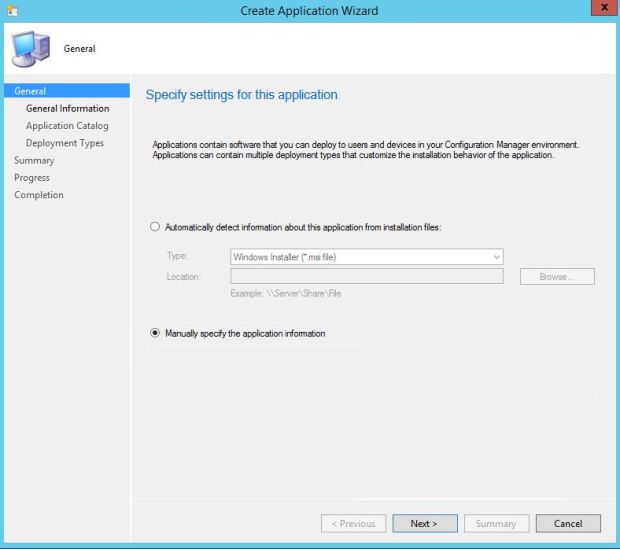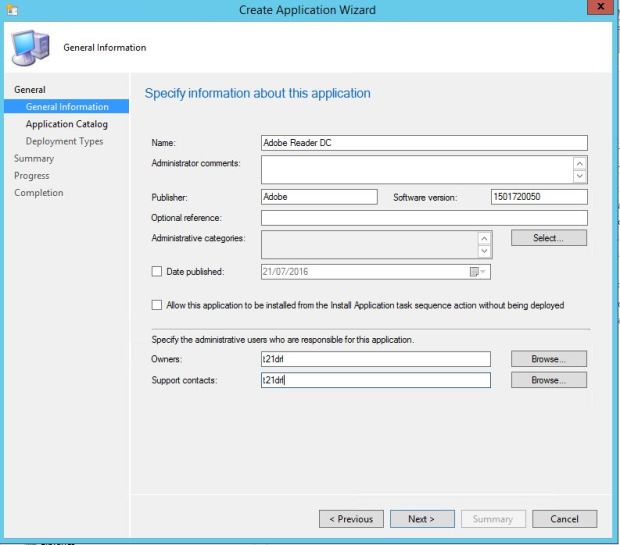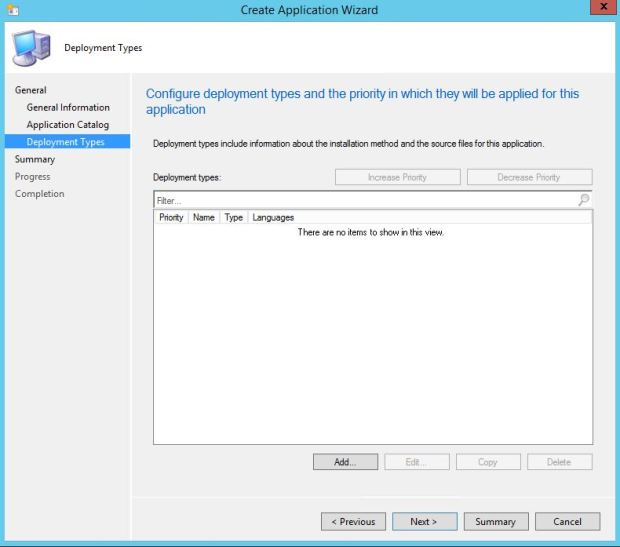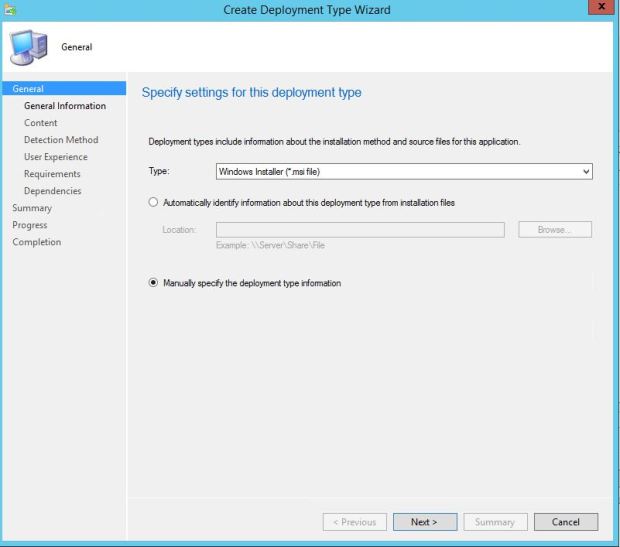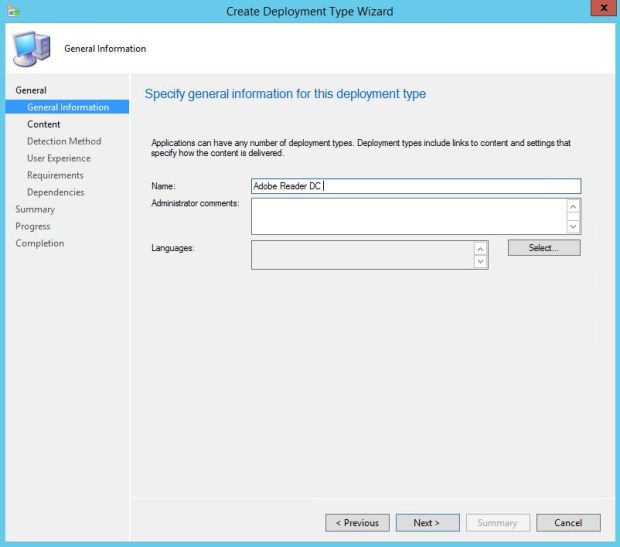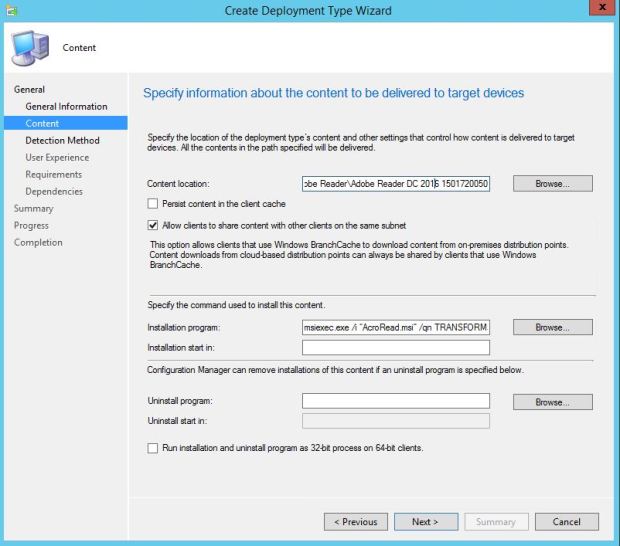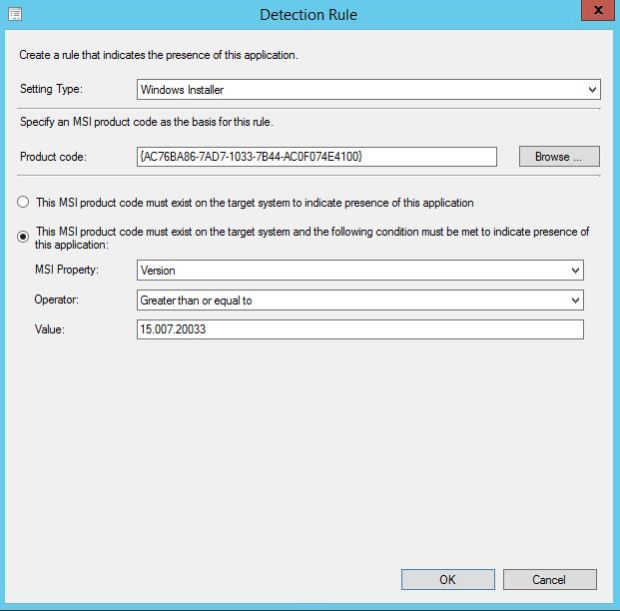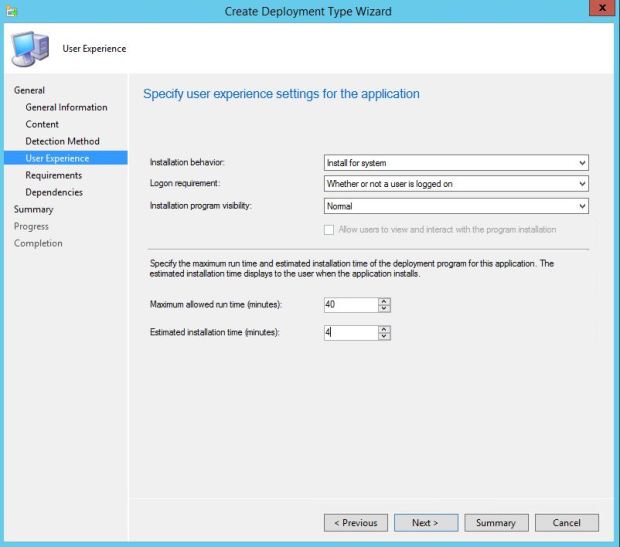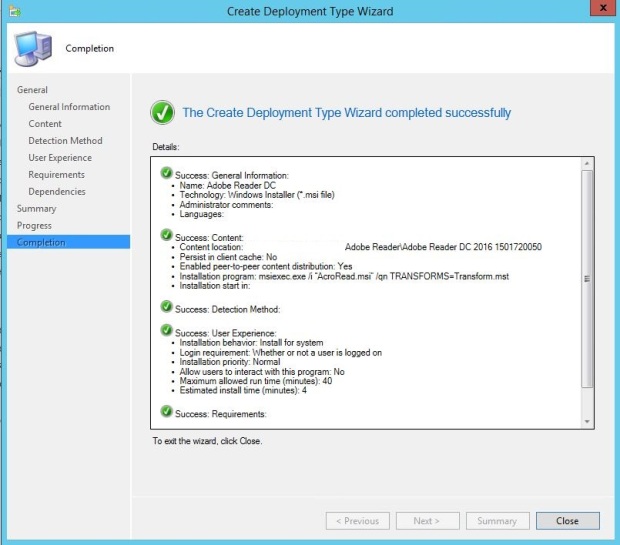Adobe reader is one of the mostly commonly deployed applications in an enterprise, in this case I will show you how to deploy the free version Adobe DC. Before we start you will need to download the following
Adobe reader
http://www.adobe.com/support/downloads/product.jsp?platform=windows&product=10
Adobe customization wizard
https://www.adobe.com/devnet-docs/acrobatetk/tools/Wizard/WizardDC/basics.html
now install the customization wizard and extract the adobe reader .exe , I personally use winrar.
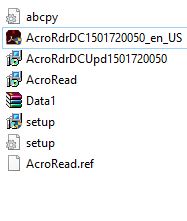
Open the customization wizard and start to configure the installation, this will very must depend on your environment and what you want the end user to do.
I firstly suppress the EULA option
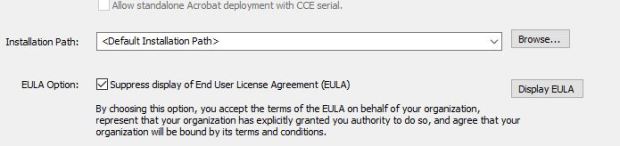
Suppress the reboot, silent installation and make the PDF reader the default reader.
You may also want to remove any other versions of Adobe reader as part of the install
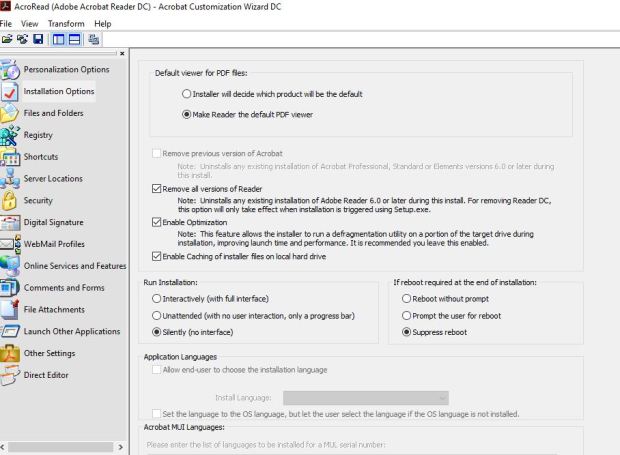
Remove the desktop shortcut if you wish
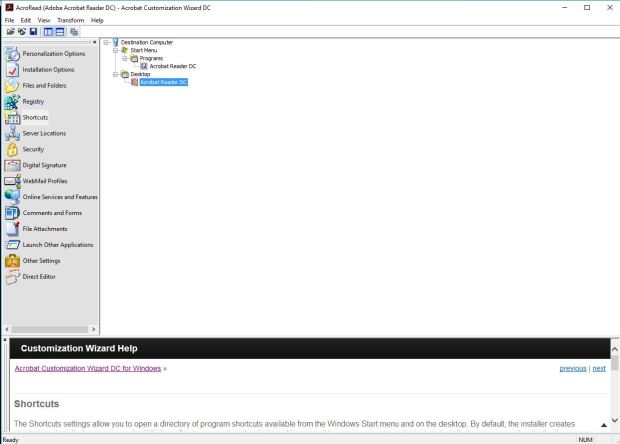
Prevent the end user from configuring webmail profile
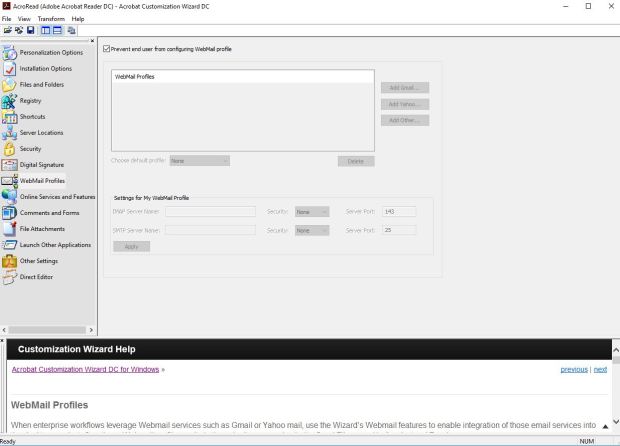
Now I don’t disable product updates even though I use SCUP however I do enable & install silently
You will want to disable upsell and services interaction 9/10
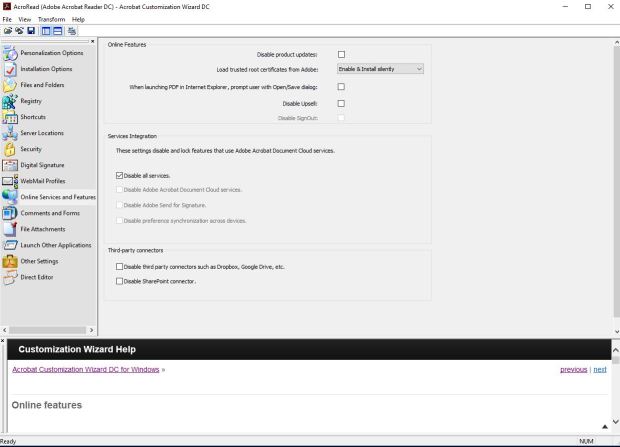
now the configuration is complete you will need to go to transform and then generate transform.
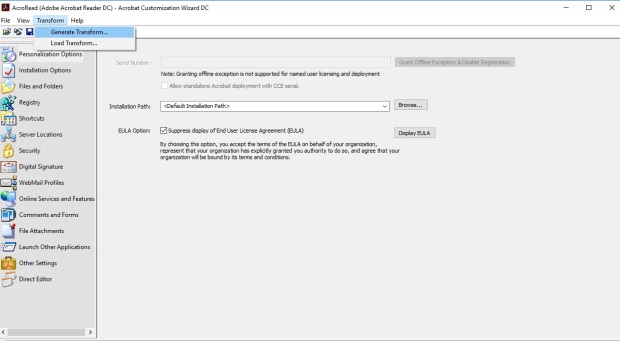
Next copy the folder over to the appropriate files share for your ConFigMgr
Select create application and then Manually specify application
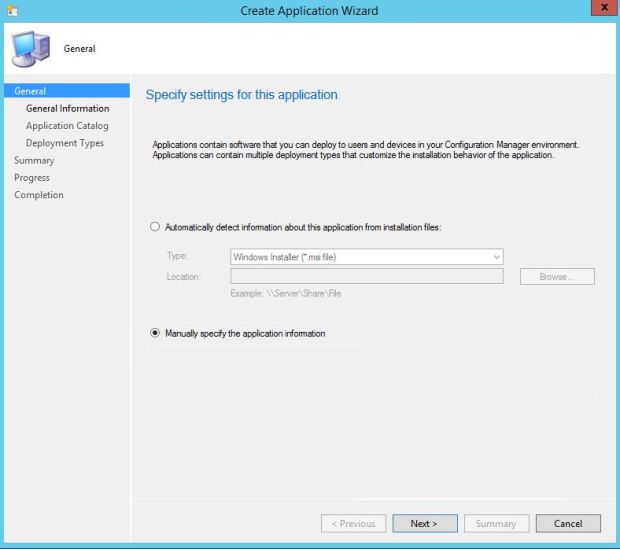
Next name the application and fill in the relevant information
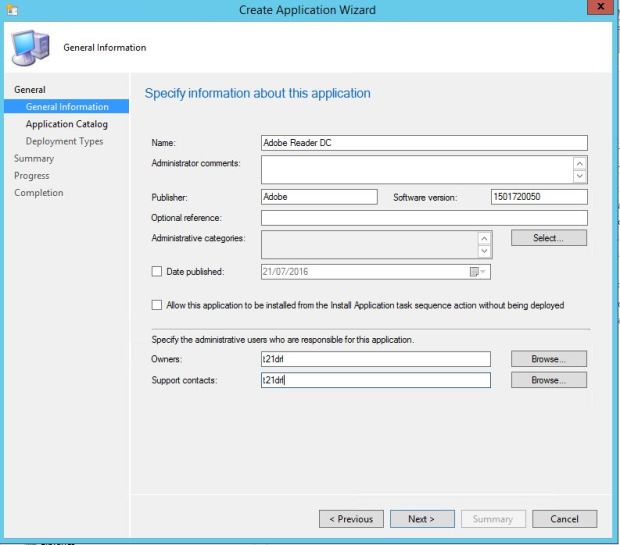
Now select add
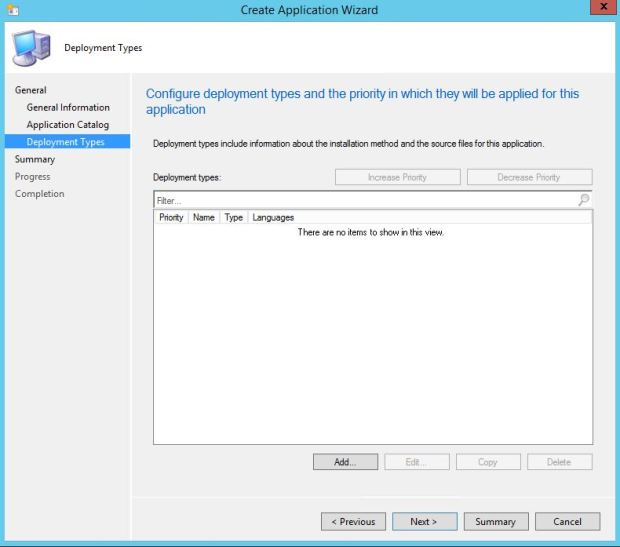
Manually specify the deployment type information
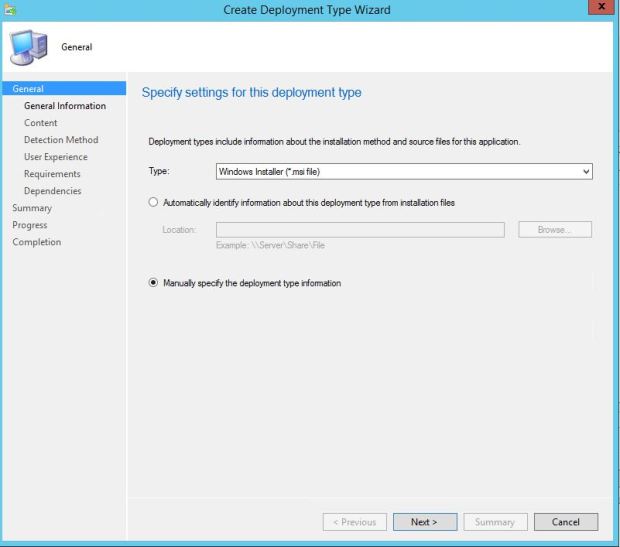
Fill in the relevant information
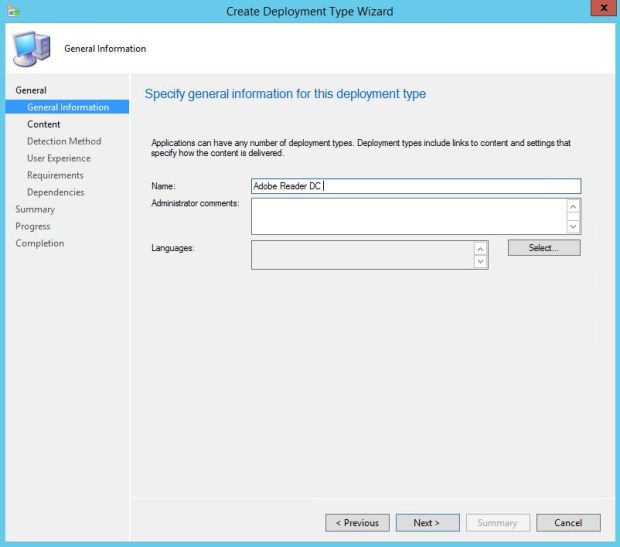
Now we need to specify the source path to the location we copied the extracted Adobe reader exe and MST.
The installation program will be msiexec.exe /i “AcroRead.msi” /qn TRANSFORMS=AcroRead.mst (the mst name will be what you named it during the transform )
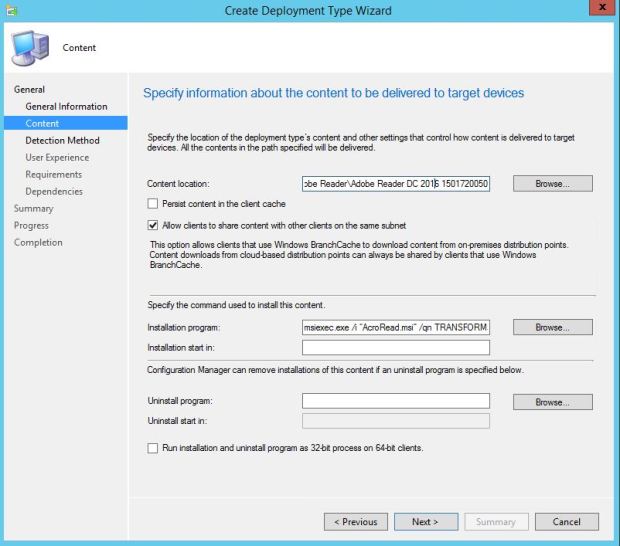
Now for the detection rule we are going to use the windows installer, if you select browse and then location the AcroRead.msi you will get the product code and version filled in automatically. I have also changed the operator to greater than or equal to as my SCUP may update this later on and I want to avoid the deployment uninstalling and then installing the older version in the months to come.
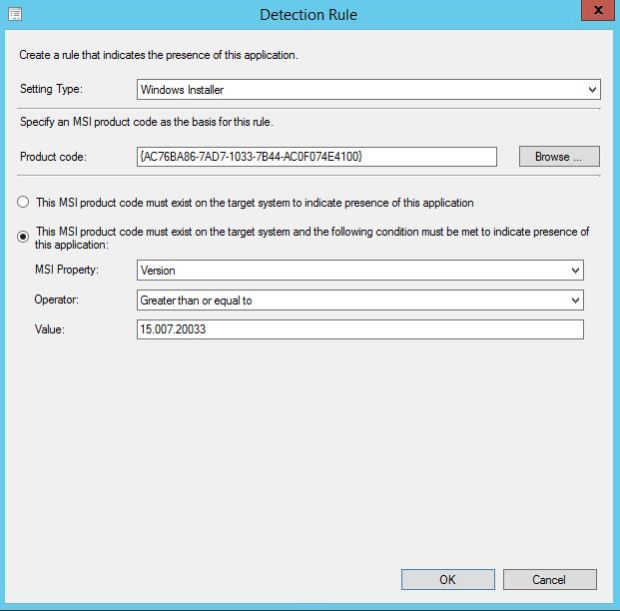
Install for system and whether or not a user is logged on
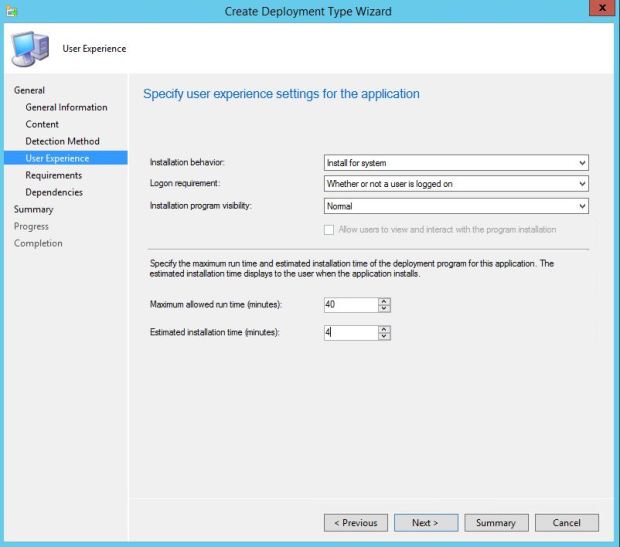
Then select close and deploy as you wish