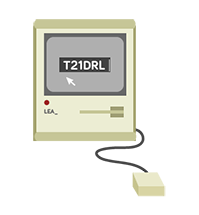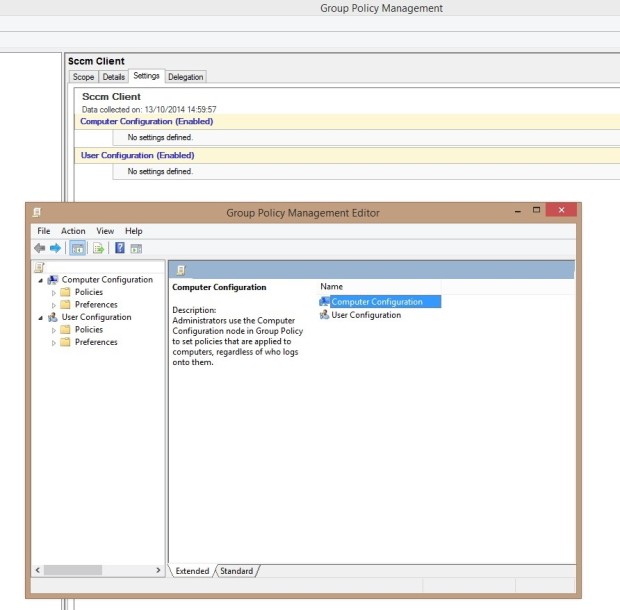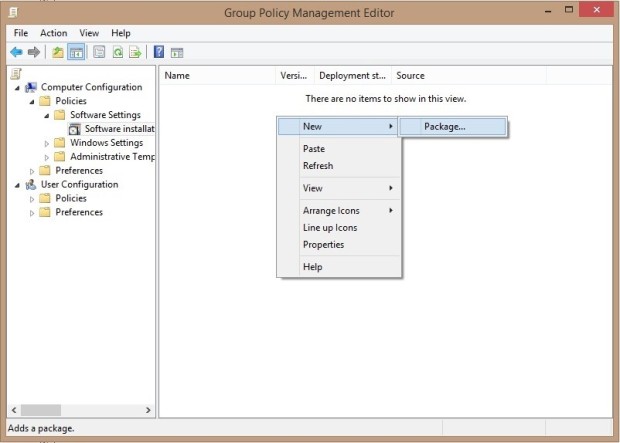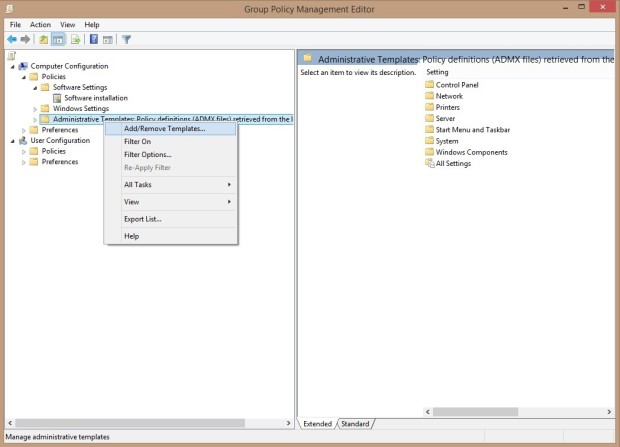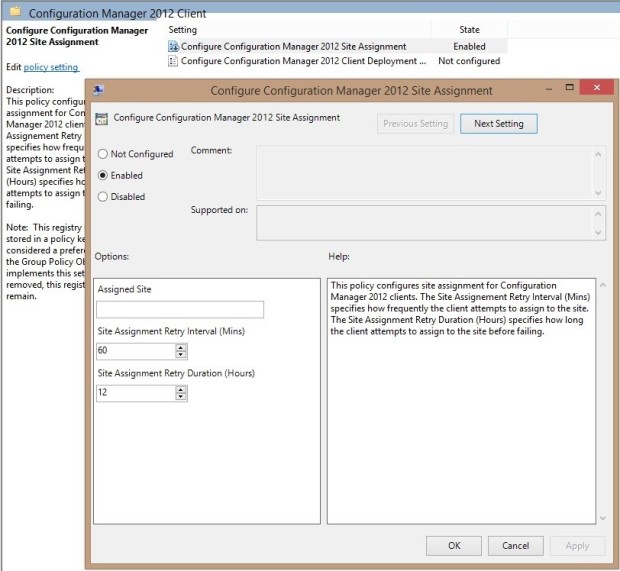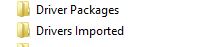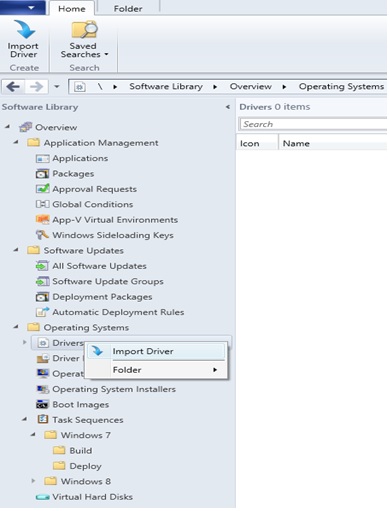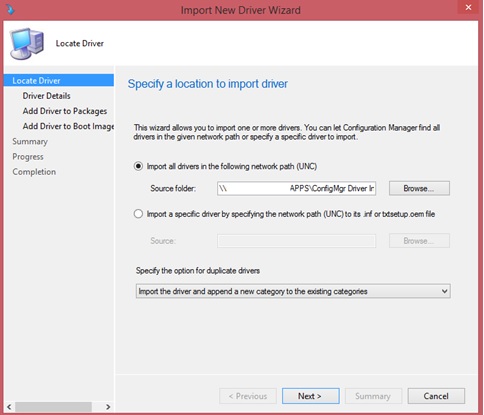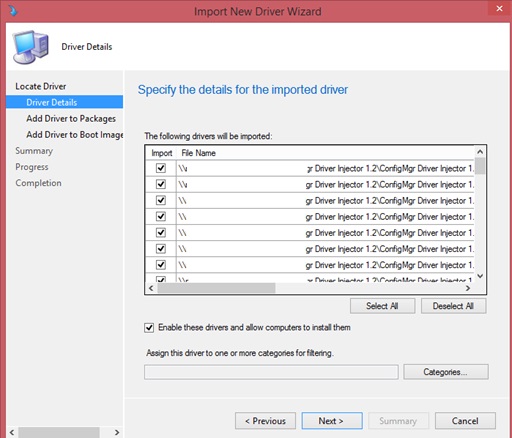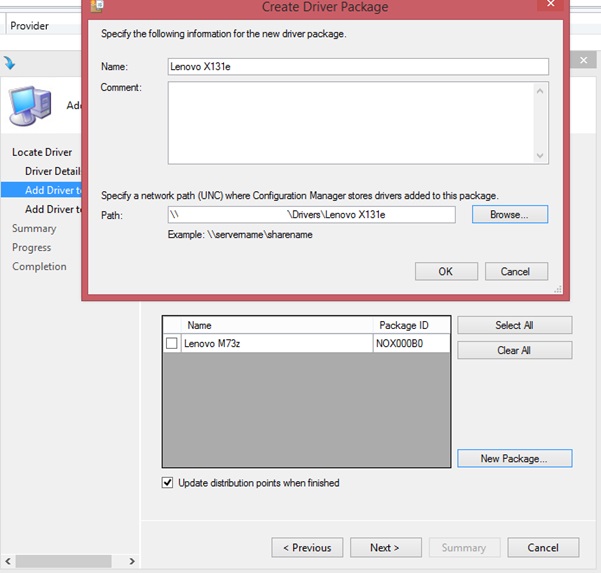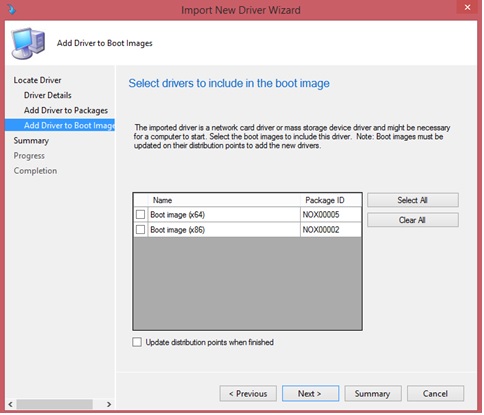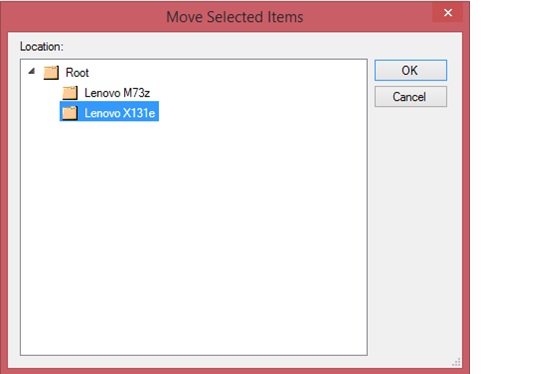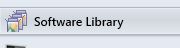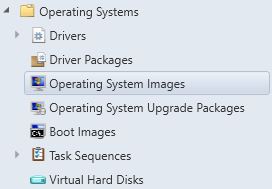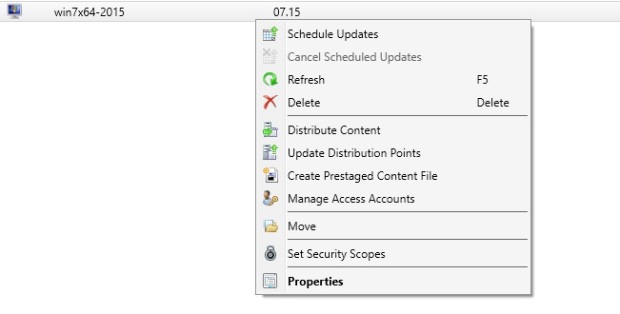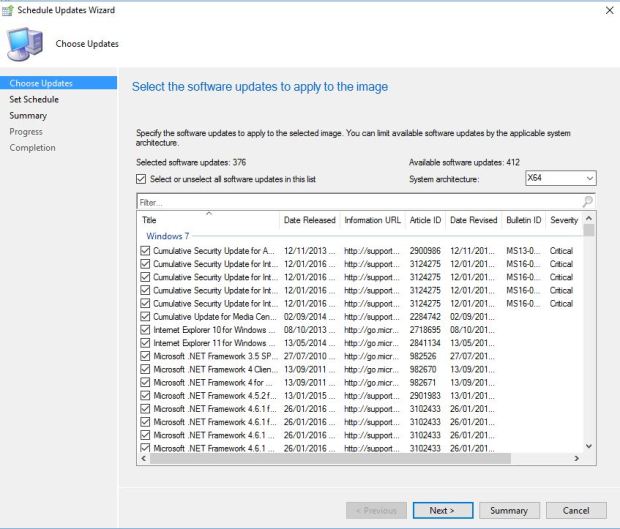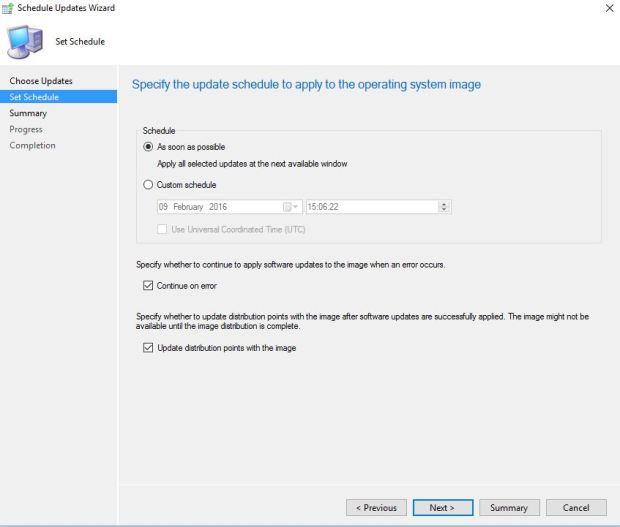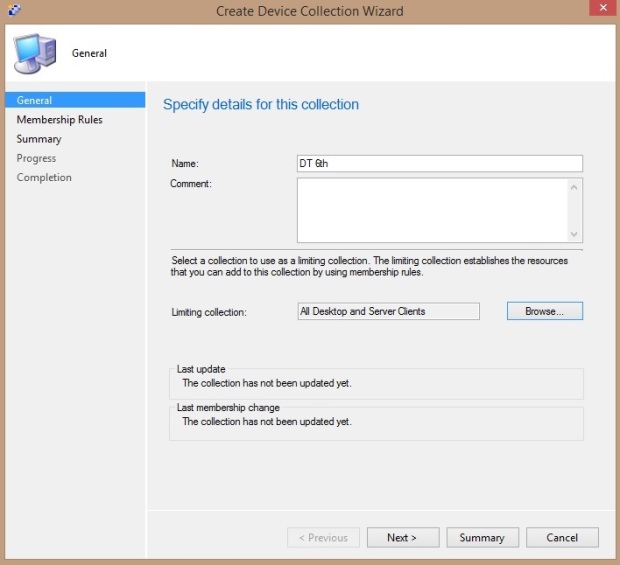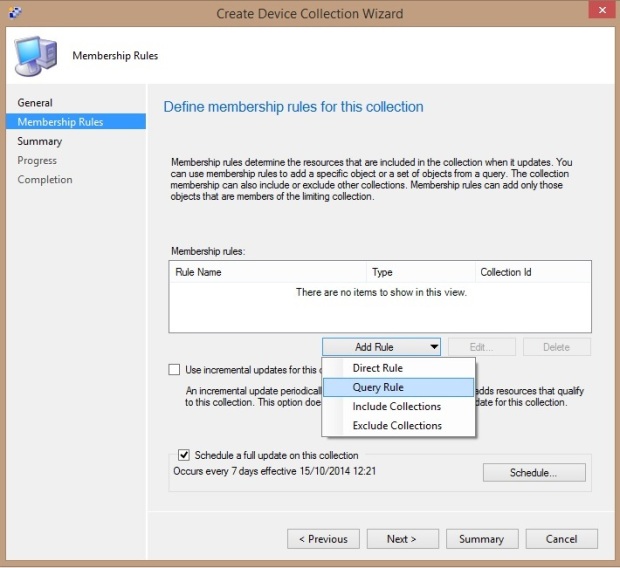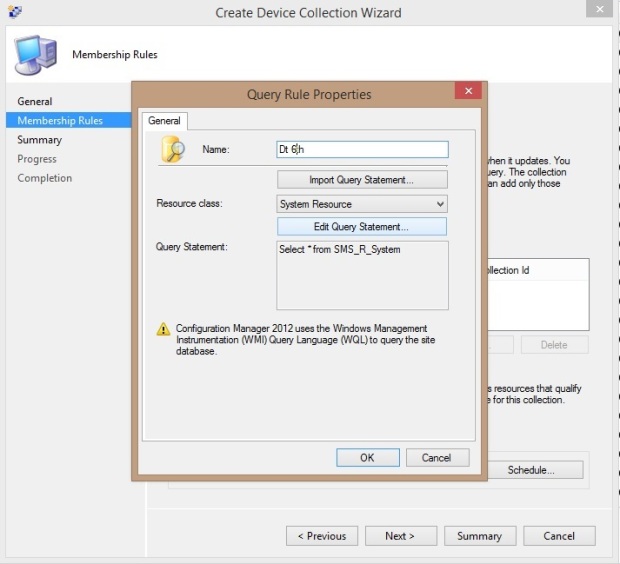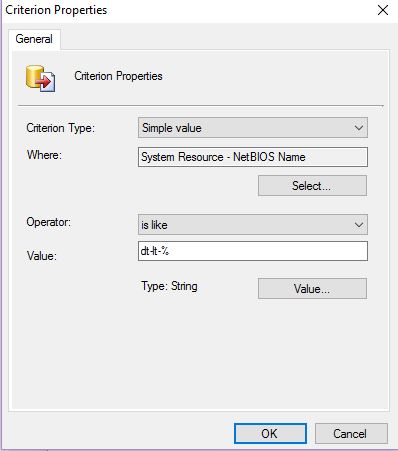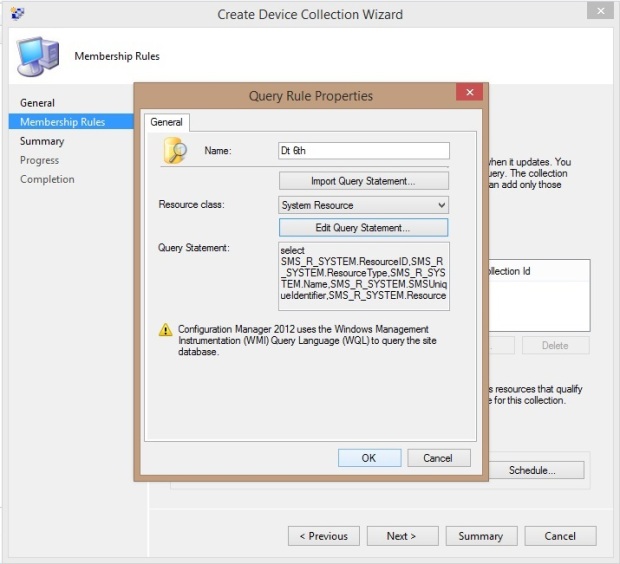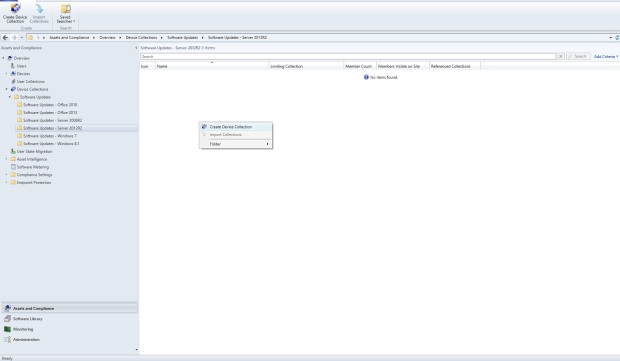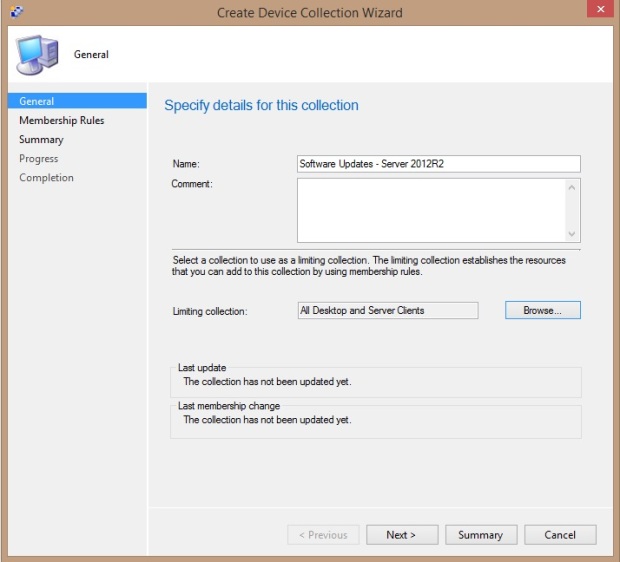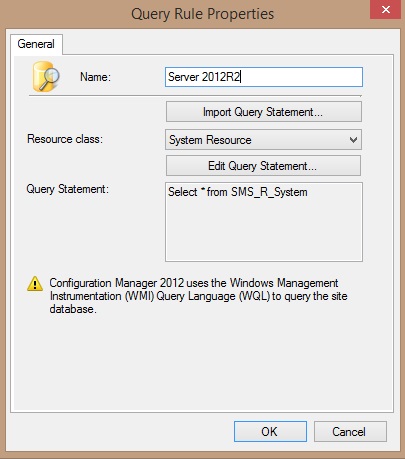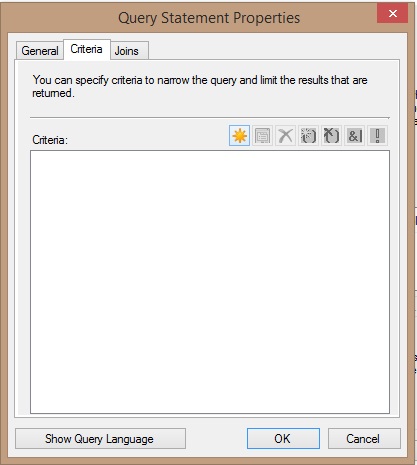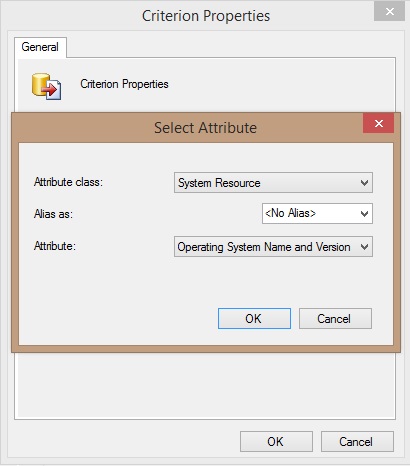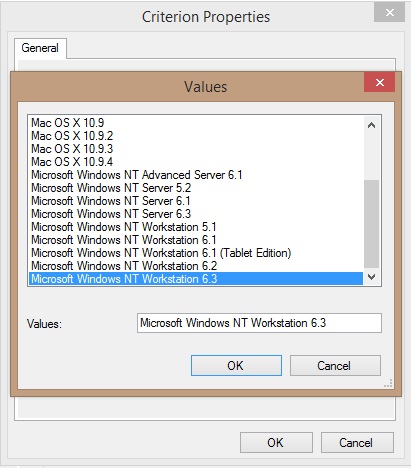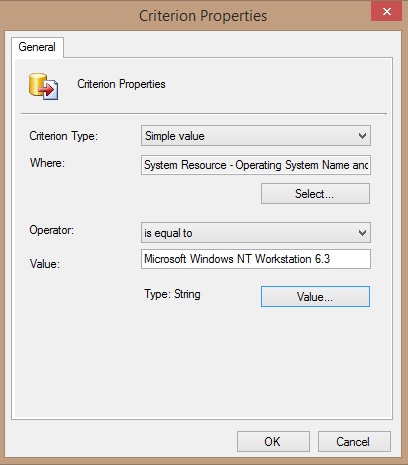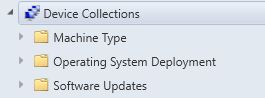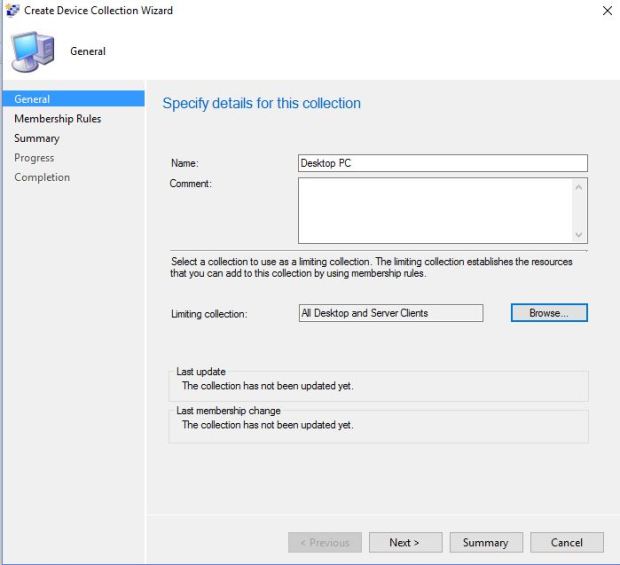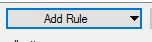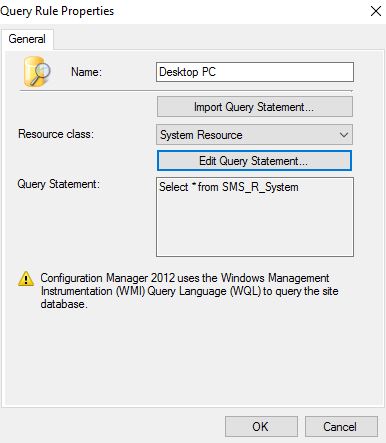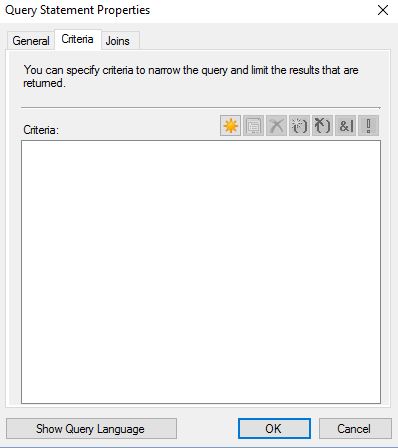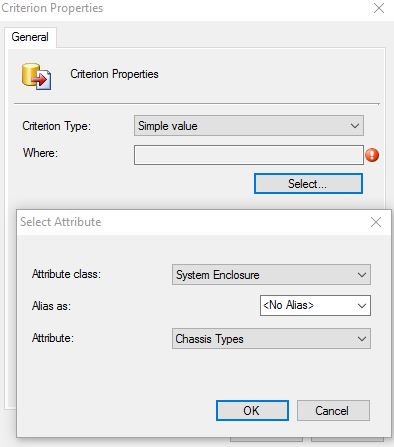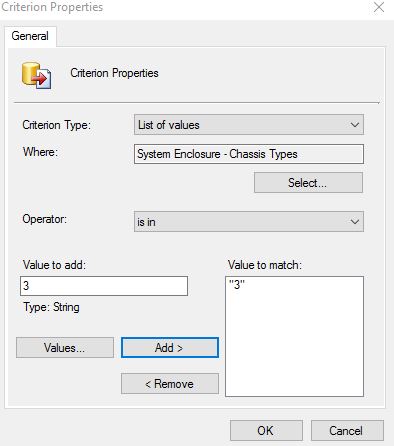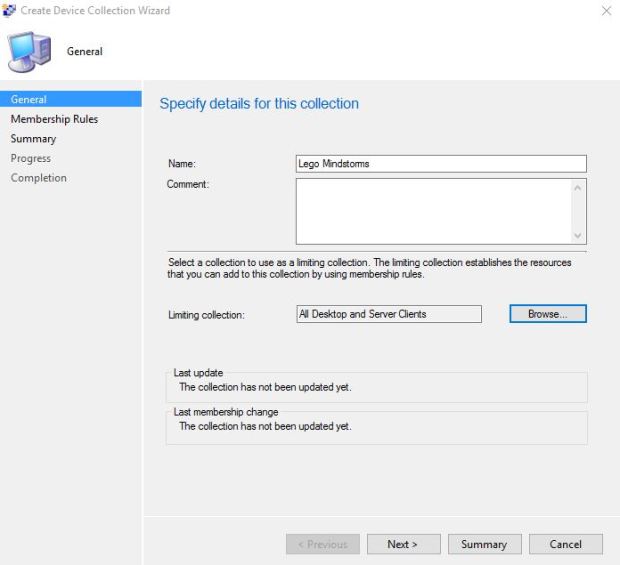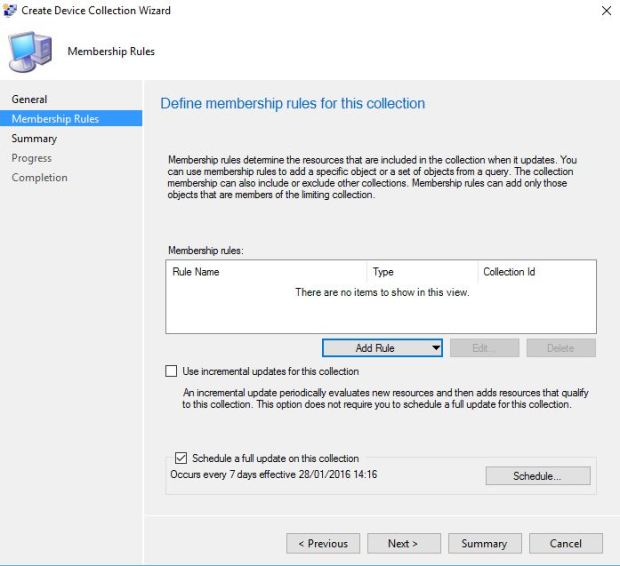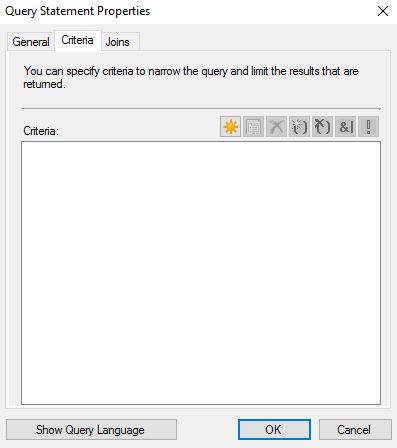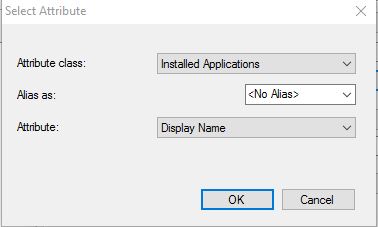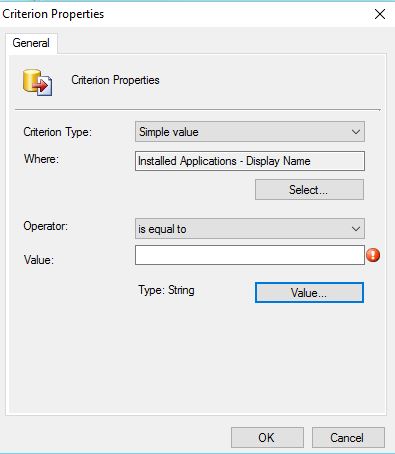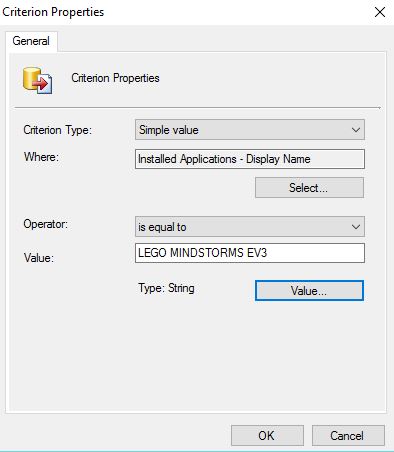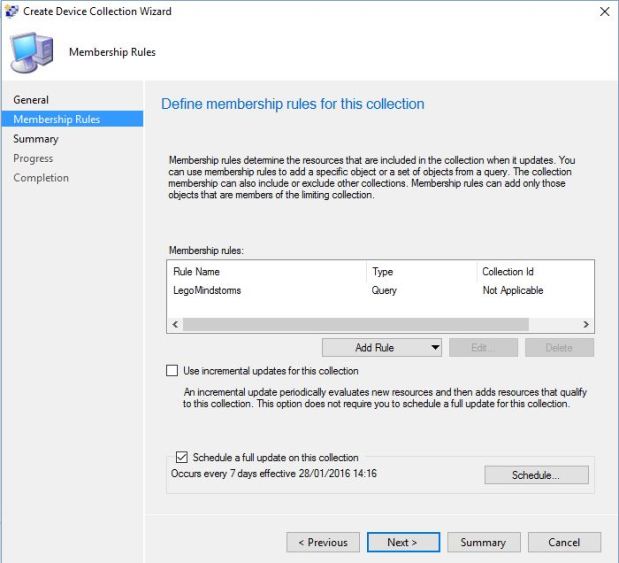To install the config manager client via client push first navigate to the Administration tab on the console and then expand the Site Configuration tab
Now we need to select the primary site then client installation settings>client push installation
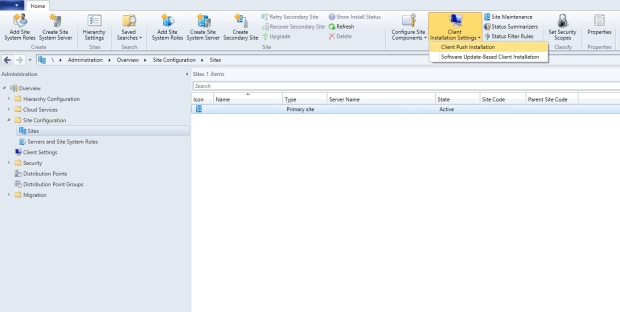
You need to enable automatic site-wide client push installations and select the computer type you want to install to, in my case its all apart from domain controllers.
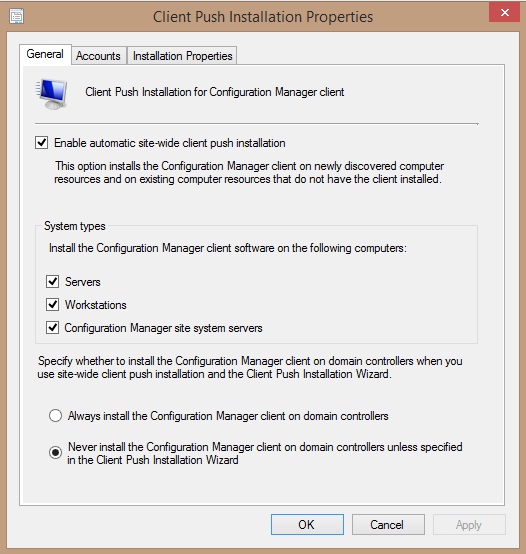
You will need to have created or use an Administrator account that will have permission to both your SCCM server and computers/servers you wish to install the client on. Your can set and test permissions in the Accounts tab.
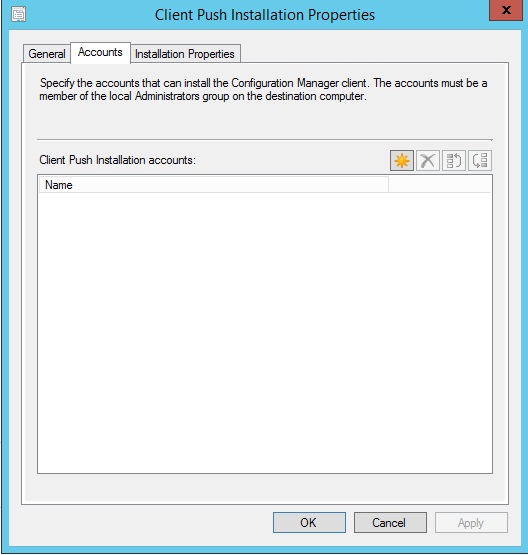
next need to set the site code, this is under the installation properties
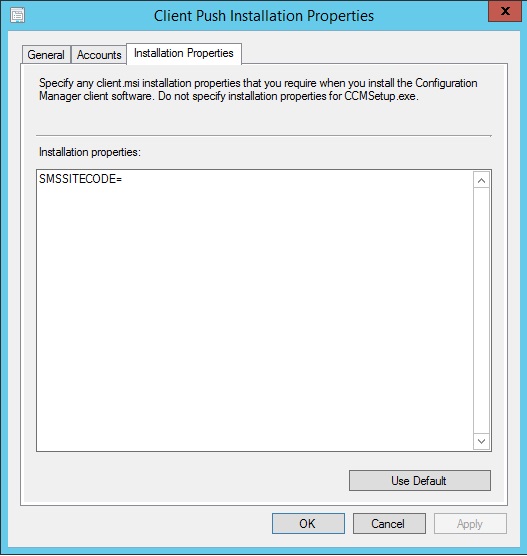
Now we can begin to install the client on machines first click on Assets and Compliance, click on Devices and select the device or devices you wish to install the client on and select install client
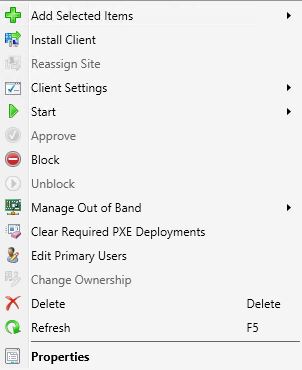
select next
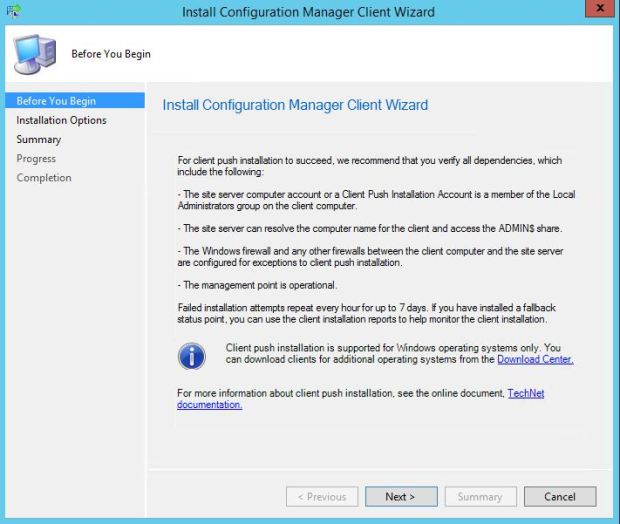
Select Always install client software and select he correct site
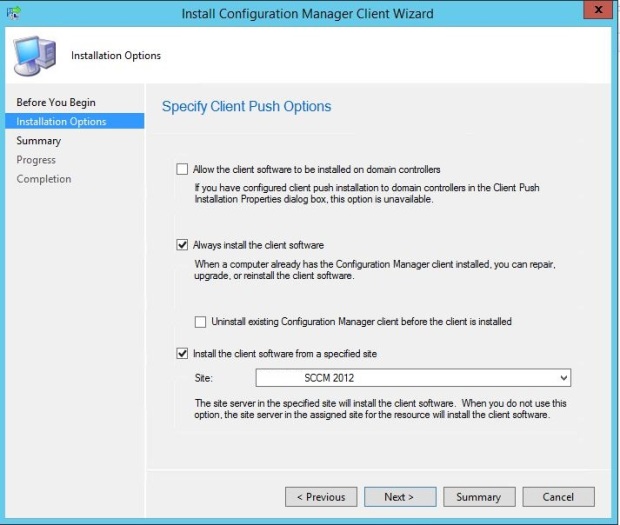
You can check the status of the installation on the client machines by looking in task manager and ccmsetup.exe
You can also see more information in c:\windows\ccmsetup\logs\ccmsetup.log