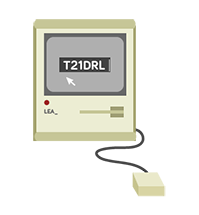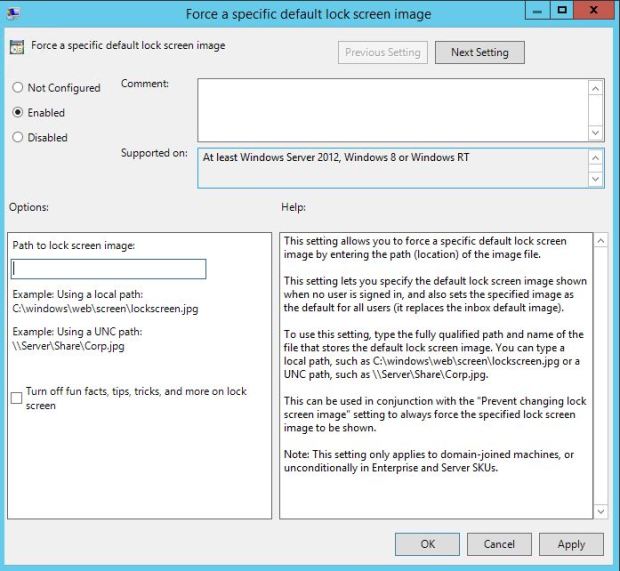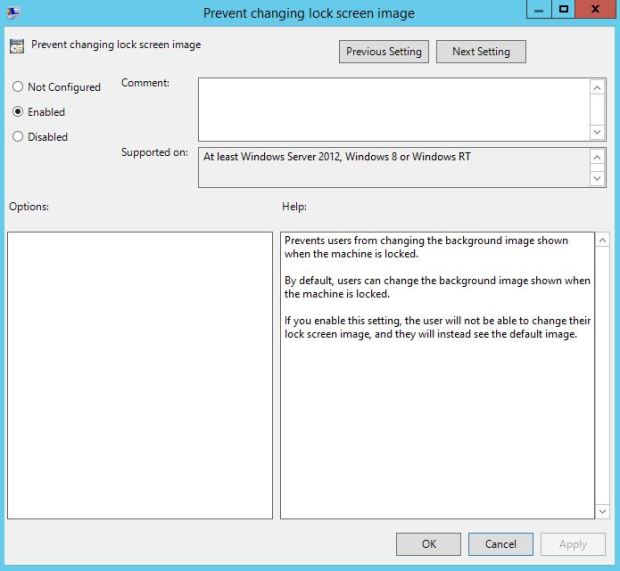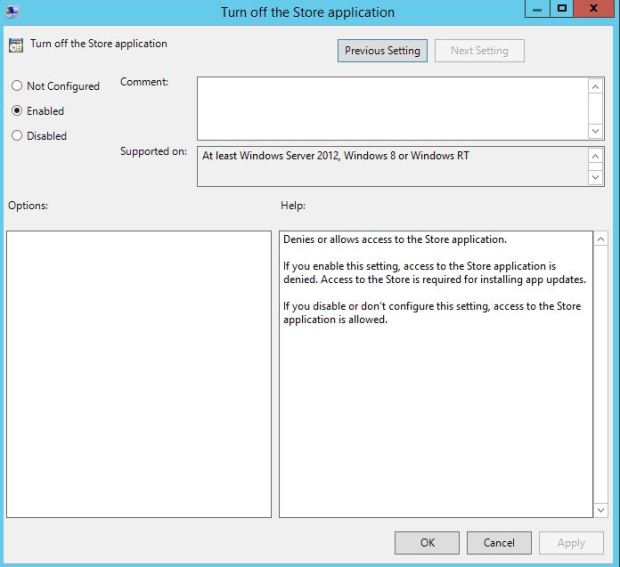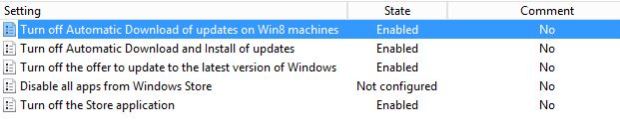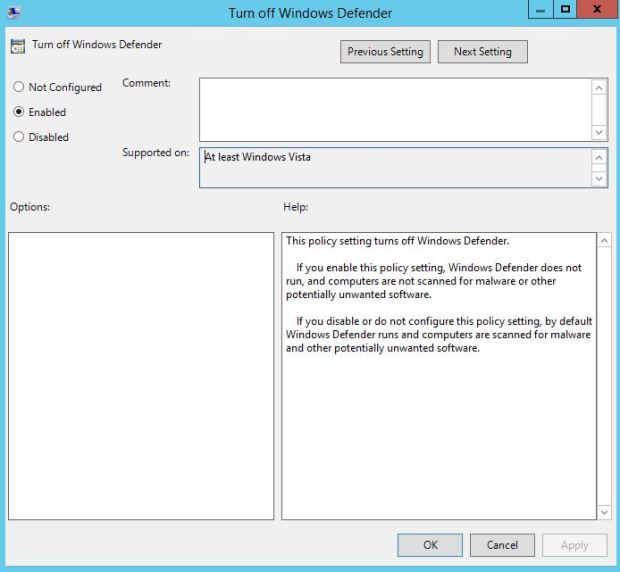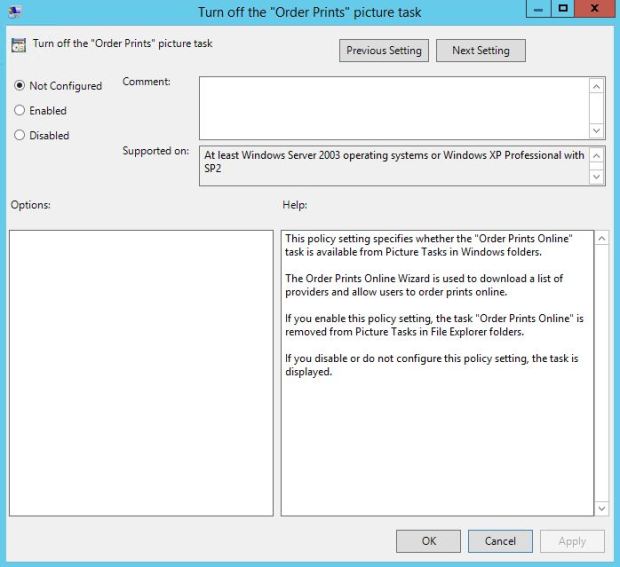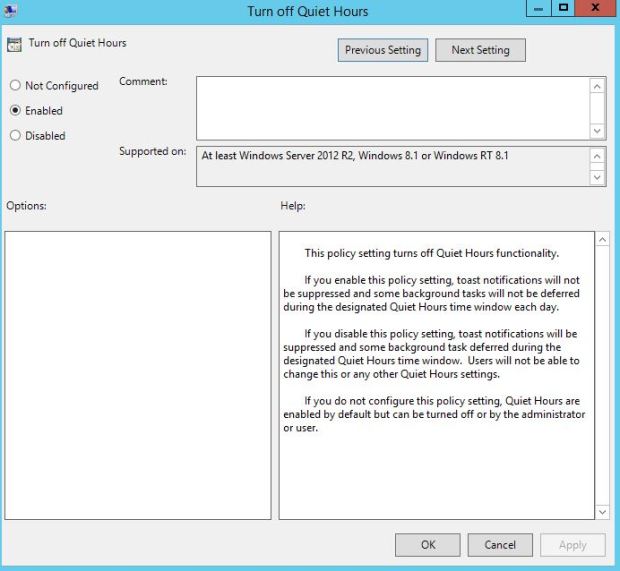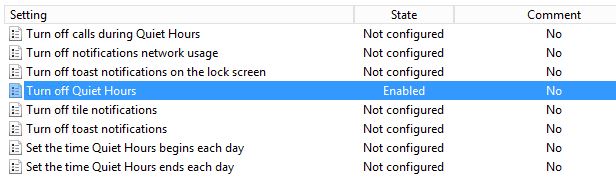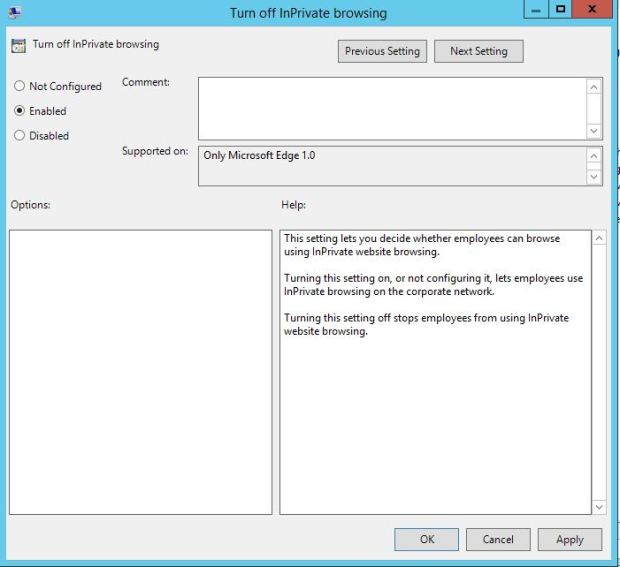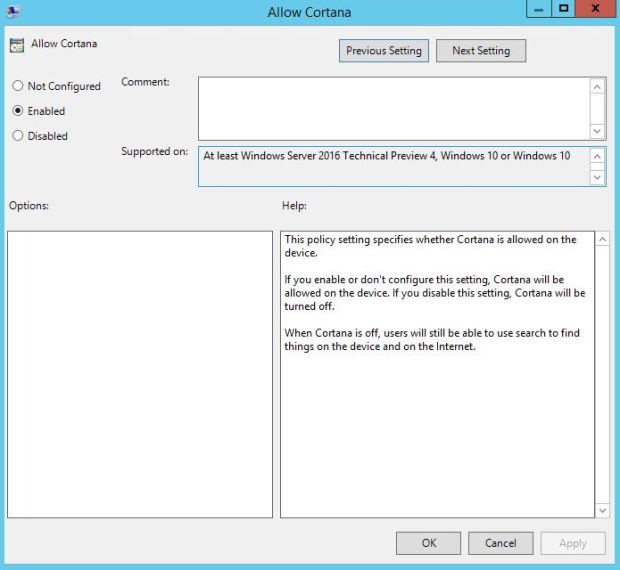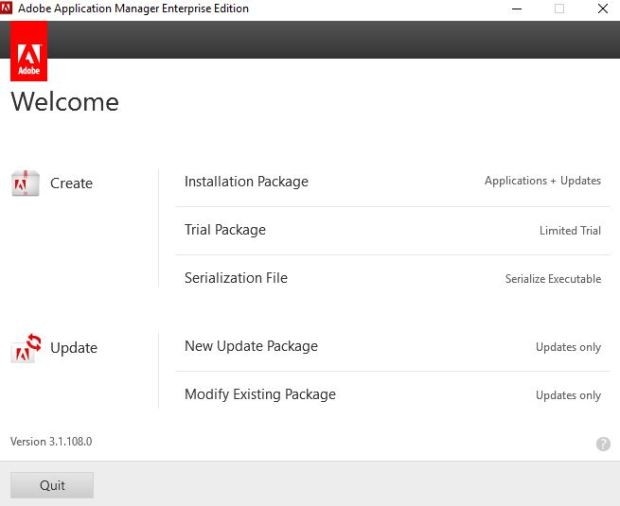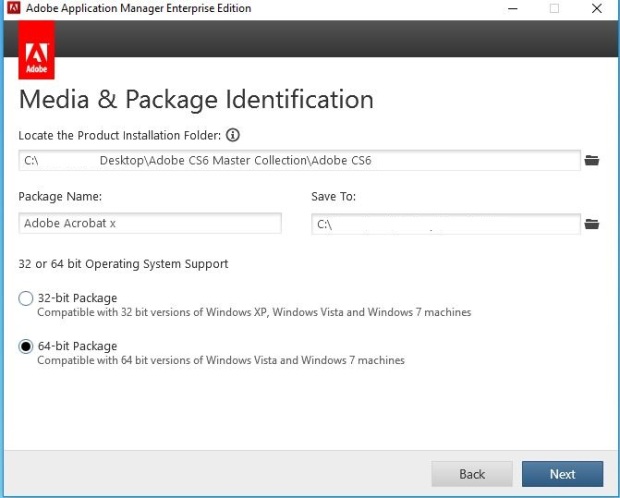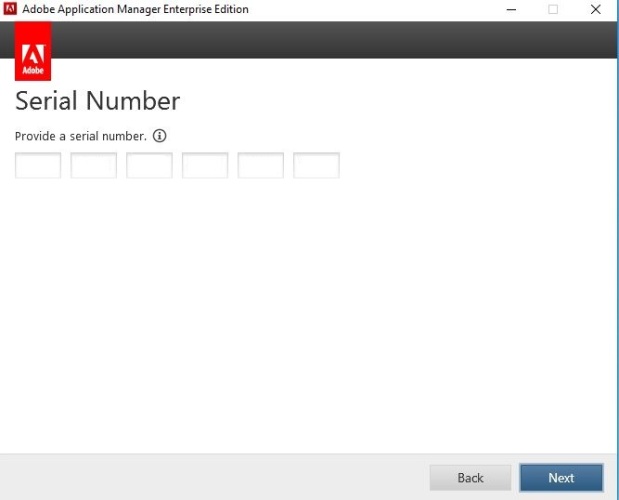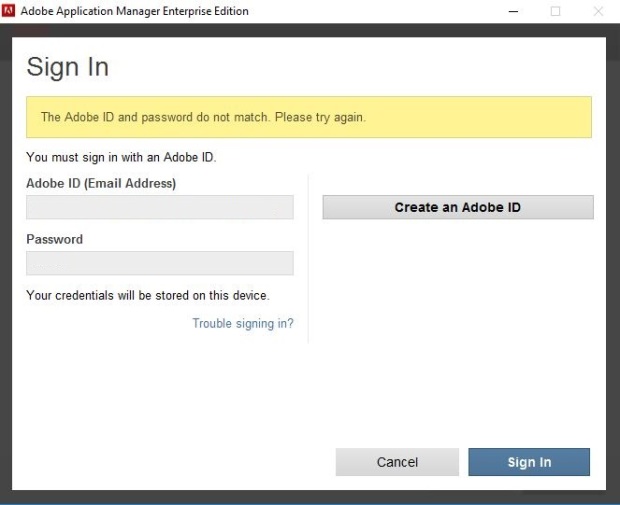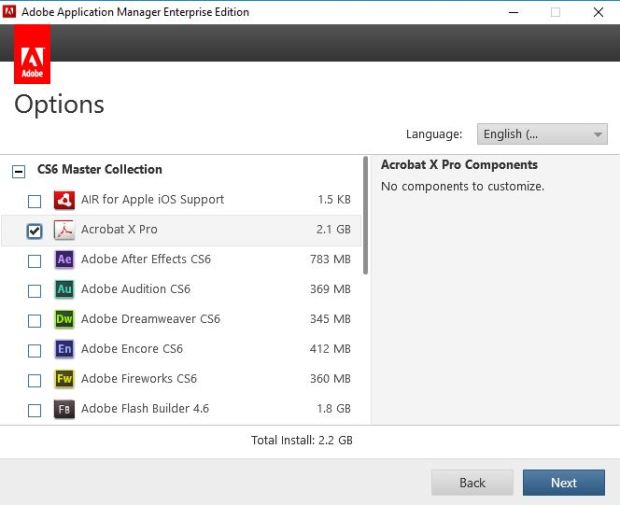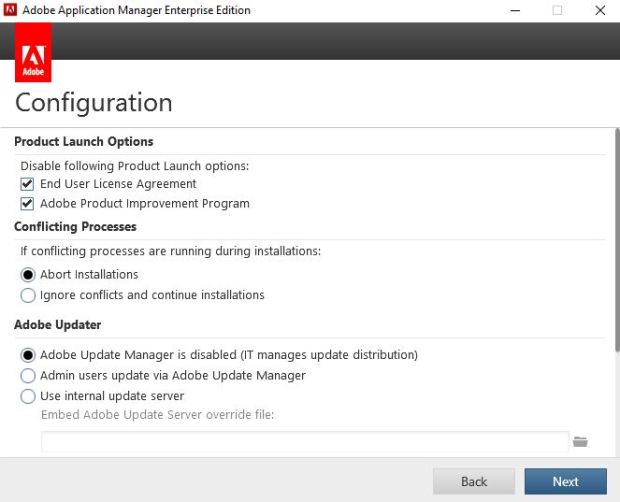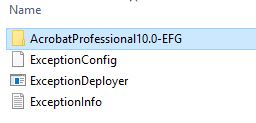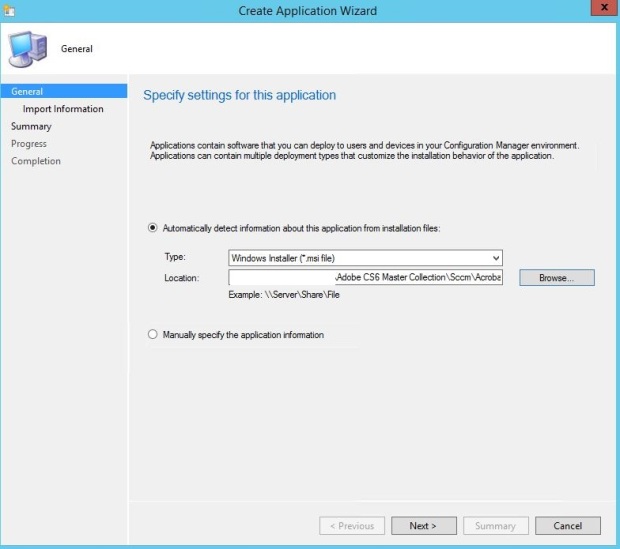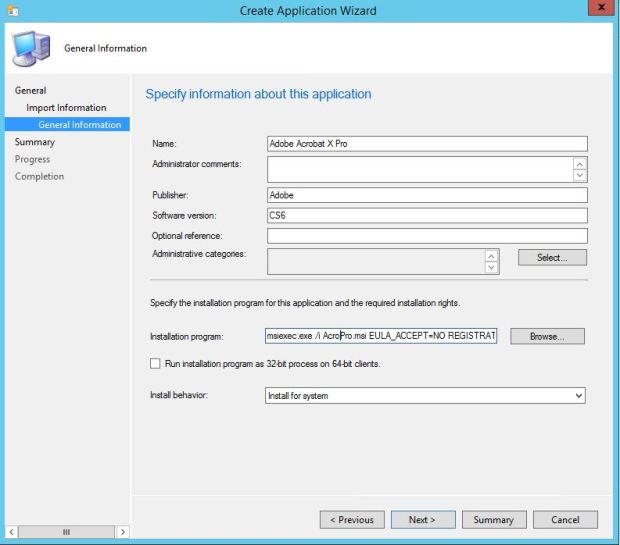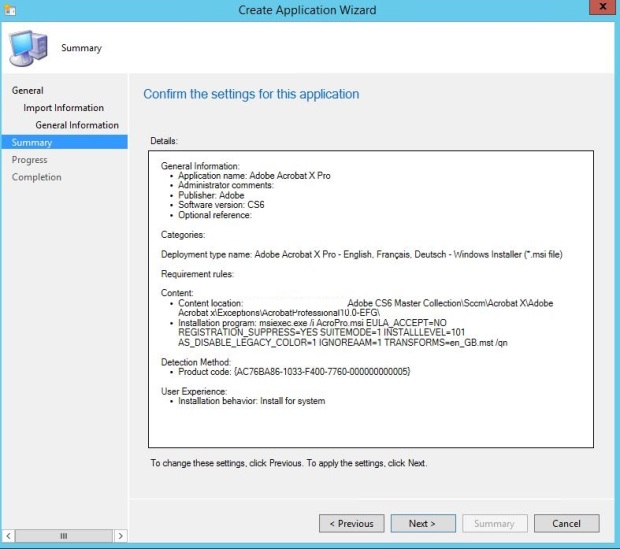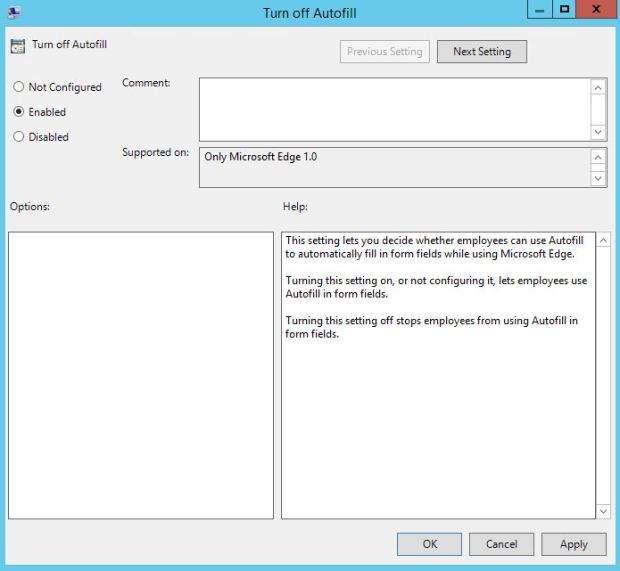Firstly, you need to download windows essentials from this link below
https://support.microsoft.com/en-gb/help/17779
You will need to have .net 3.5 installed, in my case I already have this installed but it’s something to be aware of
Once you’ve moved the Windows essentials to a share create a new application
Then select Manually specify the application information
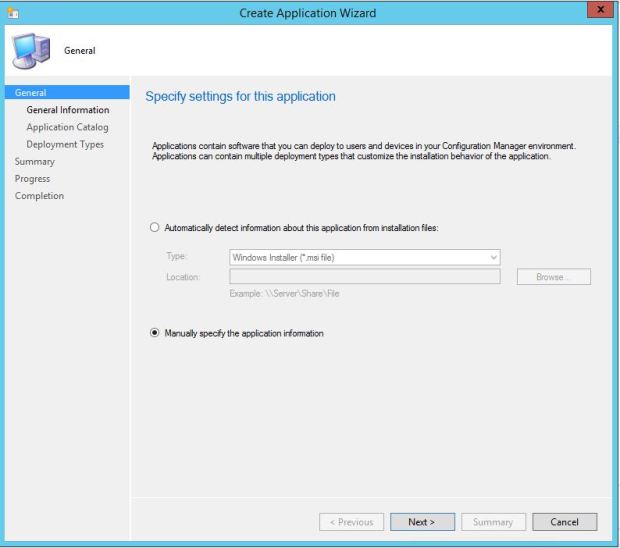
Next name the application appropriately
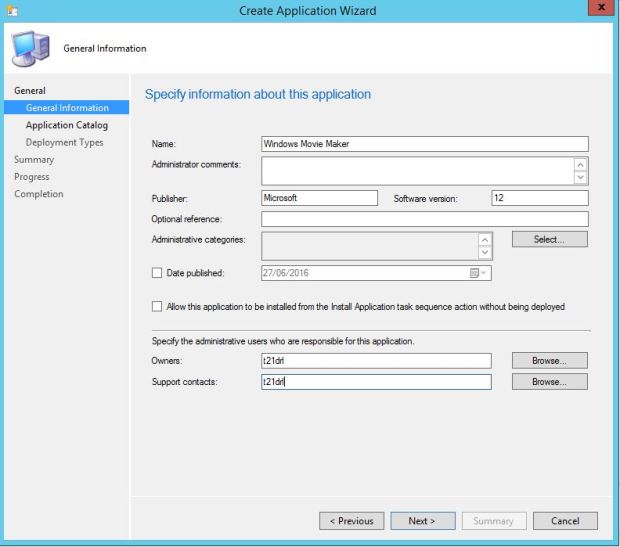
You can then add any additional information and or icon
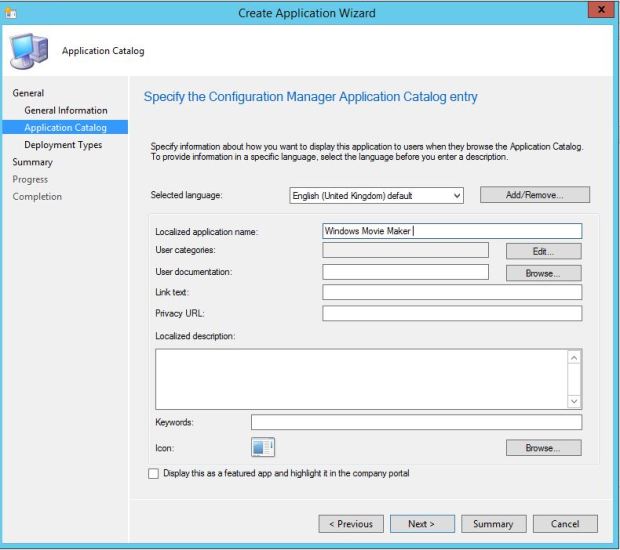
Next select Add
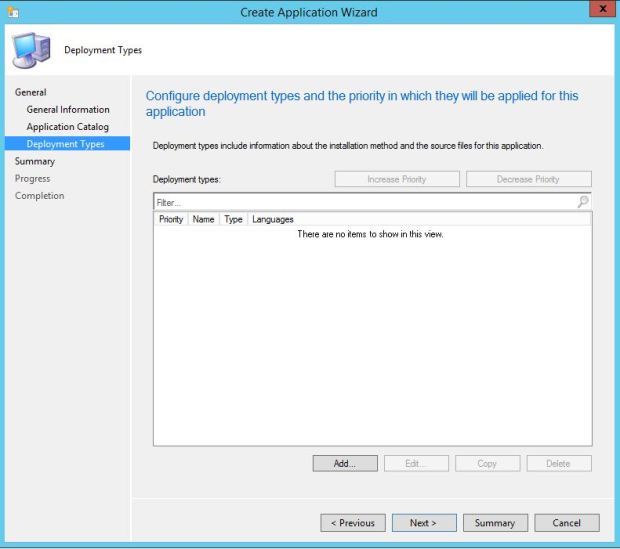
Select Manually specify the deployment type information
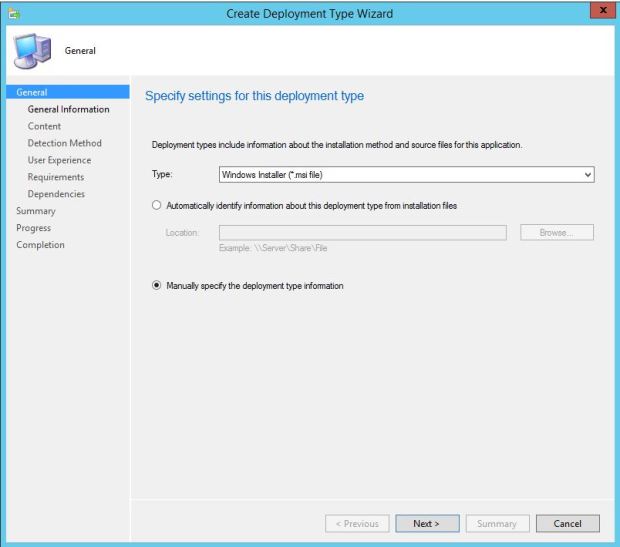
Again name appropriately
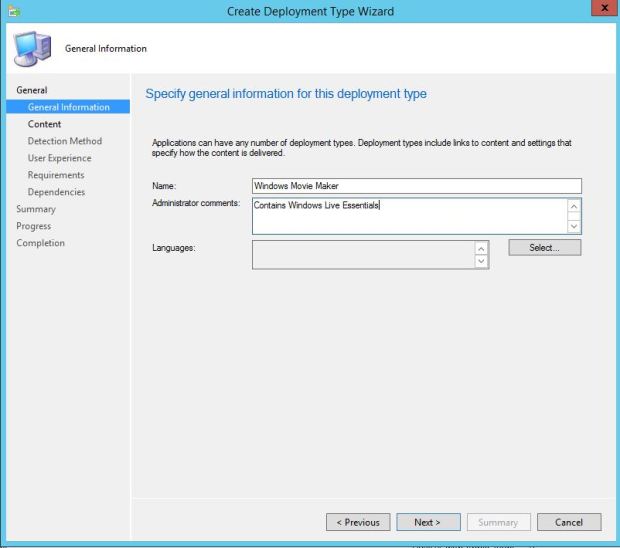
locate correct share location and replace the the installation program with this command thanks to pcloadletter.co.uk
wlsetup-all.exe /q /NoLaunch /NoToolbarCEIP /NoHomepage /NoSearch /AppSelect:Writer,MovieMaker
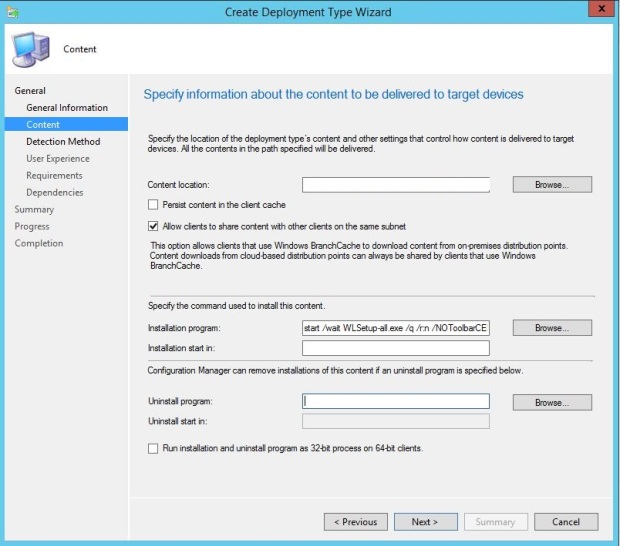
now we need to create a detection rule, Ive used the file system but you can just as easily use a registry rule or any other method
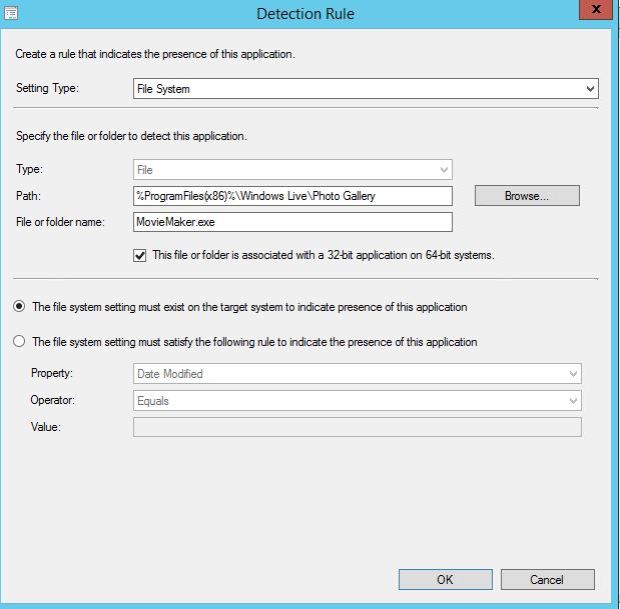
Install for system
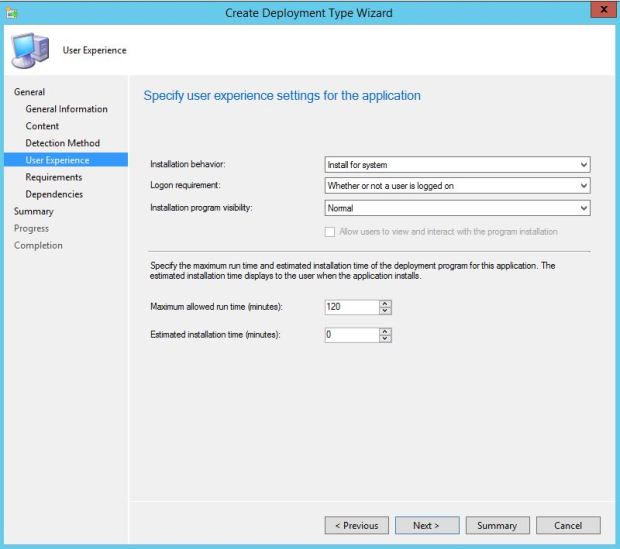
I have set a requirement for windows 10, this is optional
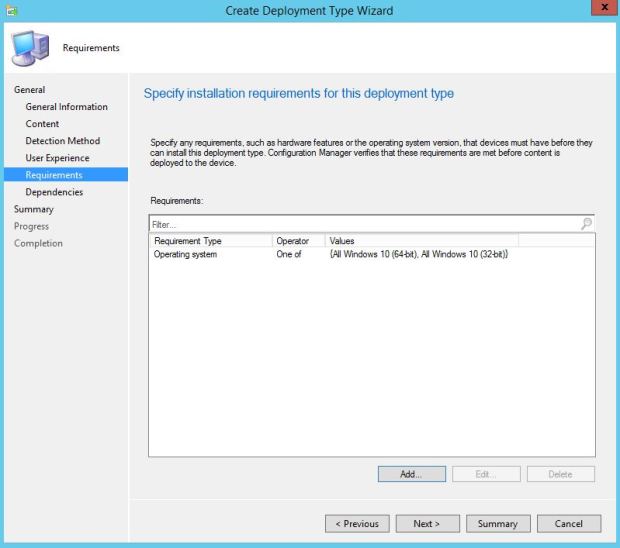
I have set the dependency for .net 3.5 this is optional
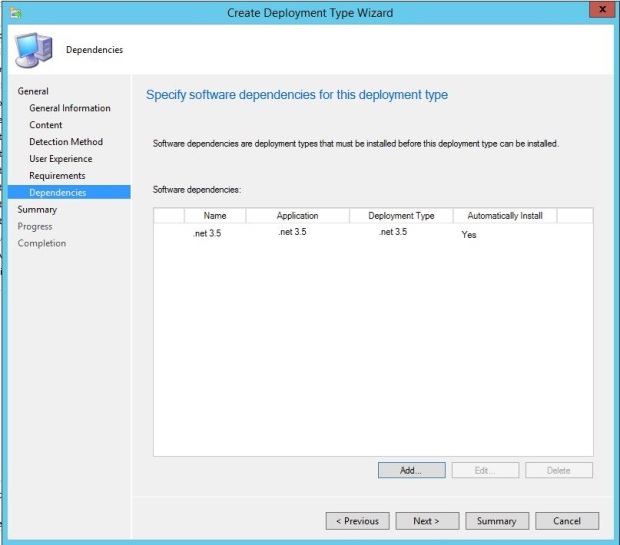
Select next and then distribute as you wish
There are some registry changes that can be made to suppress any EULA agreements and Microsoft account sign-in, I will do these at a later date.