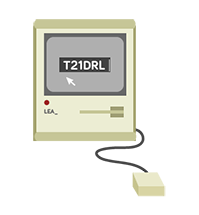I needed to create a VPN profile for our environment which I would normally do directly with SCCM however the type of VPN in question is not supported so I decided to try using CMAK to create one.
First of all, I needed to install the Connection Manager Administration Kit (CMAK) on my server 2012 setup.
You will find this under features – RAS Connection Manager Administration Kit (CMAK)
Select install and continue until the installation is complete.
Once installed select tools and you should now see the Connection Manager Administration Kit
On the Welcome to the Connection Manager Administration Kit Wizard select next
Then select Windows Visa or Above
In this case I am creating a new profile but you can import an existing one if you want to make any changes.
Next fill in the relevant boxes, the file name will be important at a later stage.
You can merge with existing profile if you wish to copy some information from those but we are creating one from scratch so select Next
select Next
Now select phone book if you have one and then the name or IP of your VPN server
Import you Phone book or if you don’t have one just select next
Now we need to modify the VPN settings so select Edit
Enable clients to IPv4 and IPV6 in my case but this of course can be changed.
Select the Security tab and the under VPN Strategy select Only Use Layer Two Tunnelling Protocol (L2TP) this is the one I will be using, your environment may differ.
I have also select Microsoft CHAP Version 2 (MS-CHAP v2)

Next select Advanced and the tick Use a preshared Key
Type in the preshared key
You can then add a phone book if you wish and then select Next
I don’t need to add any routing tables in this example but you may use them if you wanted to define a subnet or all subnets on your internal network

If you have any proxy settings, you can add them in here as well as restoring the previous proxy settings on the client machine.
Now you can customize the look of your VPN by selecting Custom graphic, as you can see it needs to be saved as a bmp and ideally 330×140 pixels for a perfect fit
If you have added a phone book you can again customise the look by adding a bmp file
If you wish to add a corporate logo this is the best place to add it just make sure it’s a ico file type
I haven’t added a help file so select Next to continue the setup
You can add in a phone number or email address ect which will appear when the VPN is being used
I haven’t used a licence agreement so select Next
Now just select Next and you VPN building process will begin
As you can see the default save location is C:\Program Files\CMAK\Profiles\Windows Vista and above
Once you open the location you will see your VPN with a setup application which you can use to install your custom VPN connection on your windows clients
Once installed open the VPN like you would normally on your chosen OS